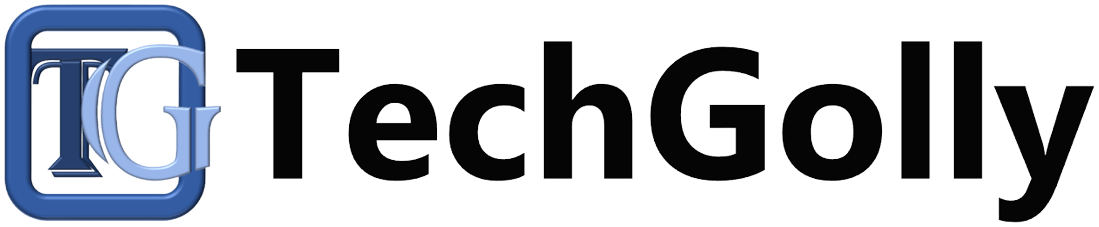A malfunctioning graphics card can cause numerous issues, from visual glitches to system crashes, affecting gaming, video editing, and general computer performance. Whether you’re experiencing screen flickering, unexpected shutdowns, or poor video quality, diagnosing and fixing graphics card problems is crucial for restoring your computer’s functionality. This guide will help you troubleshoot common graphics card problems and offer solutions to get your system back on track.
Understanding Common Graphics Card Issues
Before diving into troubleshooting, it’s essential to understand the common issues associated with graphics cards. Identifying the specific symptoms can help narrow down potential causes and simplify the troubleshooting process.
Symptoms of a Faulty Graphics Card
Graphics card issues can manifest in various ways, including visual problems, system instability, and performance drops. Here are some common symptoms of a failing or malfunctioning graphics card:
- Screen Artifacts or Glitches: These can include distorted or pixelated images, lines, or strange patterns on your screen, usually during intensive tasks like gaming or video playback.
- Frequent Crashes or Blue Screens (BSOD): The graphics card may struggle to handle the load if your system frequently crashes or displays blue screens when performing graphically demanding tasks.
- Overheating and Loud Fans: A failing graphics card might run hotter than usual, causing your system to overheat and fans to operate loudly.
- Driver Errors: Outdated or corrupted drivers can lead to graphics card failures, causing issues like stuttering, freezing, or the display not working correctly.
Why Graphics Card Problems Occur
Several factors can cause graphics card problems, including hardware faults, driver issues, overheating, or software conflicts. Understanding the root cause is the first step in fixing the problem.
- Driver Incompatibility: The graphics card driver is the communication bridge between the hardware and the software. The card may malfunction if the drivers are outdated, missing, or incompatible with the system.
- Overheating Issues: Graphics cards generate significant heat, especially during heavy usage like gaming or video rendering. Overheating can lead to performance throttling or complete system shutdowns to protect the hardware.
- Hardware Malfunction: Physical damage to the card, faulty power connections, or aging hardware can result in issues that affect performance or cause crashes.
- Power Supply Problems: Insufficient power from the PSU (power supply unit) may cause the graphics card to underperform or fail during high-demand tasks.
Update or Reinstall Graphics Card Drivers
One of the most common causes of graphics card problems is outdated or corrupted drivers. Updating or reinstalling the drivers can often resolve performance or display issues.
How to Update Graphics Card Drivers
Updating your graphics card drivers to the latest version ensures compatibility with your system and resolves known bugs or issues. Follow these steps to update your drivers:
- Identify Your Graphics Card Model: You can find your graphics card model by opening “Device Manager” on Windows, expanding the “Display adapters” section, and noting the card’s name.
- Download the Latest Drivers: Visit the official website of your graphics card manufacturer (e.g., NVIDIA, AMD, or Intel) and download the latest drivers for your specific model.
- Install the Drivers: Run the installer and follow the on-screen instructions to complete the installation process. Then, restart your computer to apply the changes.
Reinstalling Graphics Card Drivers
If updating the drivers doesn’t resolve the issue, you may need to reinstall them. It ensures that any corrupted files are replaced with a clean version.
- Uninstall Existing Drivers: Go to “Device Manager,” right-click your graphics card under “Display adapters,” and select “Uninstall device.” Check the box to delete the driver software.
- Reboot and Install New Drivers: After restarting, your system may temporarily use default drivers. To complete the reinstall process, download and install the latest drivers from the manufacturer’s website.
Check for Overheating Issues
Overheating is another common cause of graphics card problems, especially during intensive gaming or video editing tasks. Ensuring proper cooling is essential to avoid performance degradation or damage.
Monitoring GPU Temperature
You can monitor your GPU’s temperature using tools like GPU-Z, MSI Afterburner, or HWMonitor. These programs display real-time temperature readings and other performance metrics, helping you assess if overheating is causing the issue.
- Ideal Temperatures: Most GPUs operate safely under 85°C (185°F) during heavy usage. If the temperature exceeds this threshold, it may indicate an overheating problem.
- Cooling Solutions: Ensure your system has adequate cooling by checking that fans work correctly and your case allows sufficient airflow.
Cleaning Your Graphics Card and System
Dust buildup inside your computer can obstruct airflow, leading to overheating. Cleaning your graphics card and system can improve cooling efficiency and resolve overheating problems.
- Clean the Fans and Heatsink: Turn off your computer and unplug it. Compressed air blows dust off the graphics card’s fans, heatsink, and surrounding components.
- Check for Proper Ventilation: Ensure enough space around your computer for air to circulate. Avoid placing it too close to walls or other heat-generating devices.
Test for Hardware Problems
If driver updates and cooling checks don’t resolve the issue, it’s time to investigate potential hardware faults. Testing the graphics card and related hardware components can help identify if the problem is more serious.
Testing with Another PC
One way to rule out hardware failure is to test the graphics card on another working PC. It helps determine if the problem lies with the card or another component in your system.
- Remove the Graphics Card: Turn off your computer, unplug it, and carefully remove the graphics card.
- Install in Another PC: Insert the card into a computer that works properly. If the card functions without issues in the second PC, the problem may be with your original system, such as the motherboard or power supply.
Inspecting Power Connections
A loose or insufficient power connection can cause the graphics card to malfunction. Ensure that the PCIe power cables are securely connected to the graphics card and that your PSU is powerful enough to support the card’s power requirements.
- Check PCIe Cables: Ensure all power cables are properly connected to the card.
- Verify PSU Wattage: Ensure your PSU has enough wattage to power your graphics card. Most high-performance GPUs require 500W or more from the power supply unit.
Adjust Graphics Card Settings
Sometimes, graphics card issues can stem from improper settings or overly aggressive performance configurations. Adjusting settings can help stabilize performance and prevent crashes or overheating.
Underclocking or Reducing Performance Settings
If your graphics card is overheating or crashing during intensive tasks, reducing its performance settings can alleviate the problem. Underclocking the GPU or lowering in-game settings can help maintain stable temperatures and performance.
- Use MSI Afterburner or Similar Software: Tools like MSI Afterburner allow you to adjust the GPU’s clock speeds and voltages manually. Reducing the clock speed can stabilize the card if it’s overheating or struggling with performance.
- Lower In-Game Graphics Settings: If you’re experiencing issues while gaming, try reducing the resolution or graphics settings within the game to ease the load on your GPU.
Disable Overclocking
Overclocking your GPU can improve performance, but if not done correctly, it can also cause instability, crashes, or overheating. If your graphics card is overclocked, consider disabling the overclock to see if the issue is resolved.
Perform a Full System Check
Sometimes, the problem may not lie solely with the graphics card but with other components or software in your system. Performing a full system check can help identify broader issues affecting your GPU’s performance.
Check for System Updates
Ensure that your operating system, motherboard, and other components are current. Incompatible or outdated software can cause conflicts with your graphics card.
- Windows Update: Ensure your operating system is fully updated with the latest patches and fixes.
- Motherboard Drivers and BIOS: Visit your manufacturer’s website to download the latest chipset drivers and updates.
Run Diagnostic Tools
Use diagnostic tools to test your system for hardware or software issues. Tools like MemTest86 can check for memory errors, while Prime95 can test your CPU’s stability, ensuring that other components are not causing the graphics card problems.
Conclusion
Graphics card problems can disrupt your computer’s performance, but they can often be resolved with a systematic approach. You can troubleshoot most graphics card issues and restore your system’s functionality by updating drivers, monitoring for overheating, checking hardware components, adjusting settings, and performing a full system check. Staying proactive with maintenance, such as cleaning and monitoring temperatures, can also help prevent future problems.