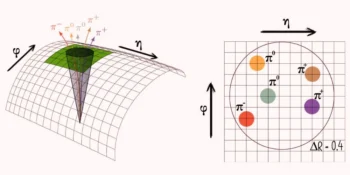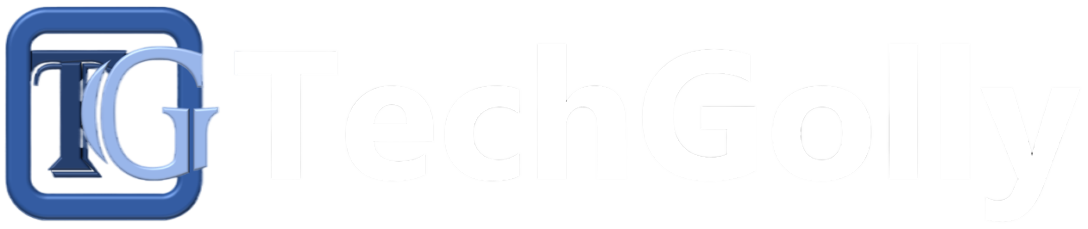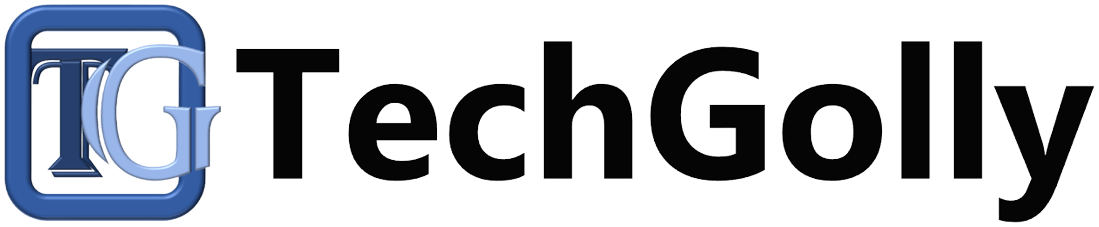Experiencing issues with your mobile device not connecting to Wi-Fi can be frustrating, especially when you rely on a stable internet connection for communication, work, or entertainment. Whether it’s a smartphone, tablet, or other mobile device, several common problems can prevent it from connecting to Wi-Fi. This guide will walk you through step-by-step troubleshooting tips to help you resolve Wi-Fi connectivity issues and get your device back online.
Understanding Common Wi-Fi Connection Issues
Before diving into specific troubleshooting steps, it’s helpful to understand the common causes of Wi-Fi connection problems. Identifying the root cause can make it easier to fix the issue quickly.
Router or Modem Problems
- Router Malfunctions: Sometimes, the issue isn’t with your device but the router. Routers can overheat, overload, or malfunction, causing intermittent connectivity. A quick reboot often resolves these issues.
- Outdated Firmware: Routers require periodic updates to function optimally. Outdated firmware can cause compatibility problems with newer devices, affecting connectivity.
- Signal Interference: Physical obstructions, such as walls or interference from other electronic devices, can weaken the Wi-Fi signal, making it difficult for your mobile device to maintain a stable connection.
Device Configuration Issues
- Incorrect Wi-Fi Settings: Misconfigured settings, such as entering the wrong Wi-Fi password or enabling airplane mode, can prevent your device from connecting.
- Saved Network Errors: Sometimes, previously saved network settings on your device can become corrupted or outdated, leading to connection failures.
- Network Adapter Issues: The Wi-Fi adapter on your device may encounter software glitches or require a reset to function correctly.
Software and Security Conflicts
- Operating System Bugs: Mobile devices occasionally encounter bugs after system updates, affecting Wi-Fi connectivity. Keeping your device updated with the latest patches can often fix these problems.
- Security Settings and Firewalls: Overly strict security settings or firewalls on your device can block Wi-Fi connections. Adjusting these settings can resolve connection issues.
- VPN or Proxy Settings: VPNs or proxies can interfere with Wi-Fi connectivity. Temporarily turning these off can help determine if they cause the problem.
Troubleshooting Step-by-Step
When your mobile device fails to connect to Wi-Fi, a structured troubleshooting approach can help resolve the issue efficiently.
Check Basic Settings
- Verify Wi-Fi is Enabled: Ensure Wi-Fi is turned on in your device’s settings. It’s easy to overlook this step, especially if airplane mode was recently turned on and off.
- Check Airplane Mode: Ensure airplane mode is off, as it disables all wireless connections, including Wi-Fi. This setting can be quickly checked in the control center or settings menu.
- Re-enter Wi-Fi Password: If prompted, carefully re-enter the Wi-Fi password. Ensure that caps lock or special character entry errors do not cause connection failure.
Restart Your Devices
- Restart Your Mobile Device: A simple reboot can resolve minor software glitches. Restart your phone or tablet and attempt to reconnect to Wi-Fi.
- Restart the Router and Modem: Power cycling your router and modem can clear up network issues. Unplug them from the power source, wait 30 seconds, and then plug them back in. Allow a few minutes for the devices to reboot fully before trying to reconnect.
- Check Other Devices: Verify if other devices can connect to the Wi-Fi network. If they can’t, the issue is likely with the router or modem rather than your mobile device.
Forget and Reconnect to the Network
- Forget the Network: Go to your device’s Wi-Fi settings, select the network you’re trying to connect to and choose the “Forget” option. It will remove the network’s settings from your device.
- Reconnect to the Network: Re-scan for available networks, select your Wi-Fi network and re-enter the password to reconnect. It can resolve issues related to corrupted saved network settings.
- Check for Network Visibility: Ensure your Wi-Fi network is set to broadcast its SSID (network name). If it’s hidden, manually enter your device’s network name and security settings.
Reset Network Settings
- Reset Network Settings on Your Device: This step will clear all saved Wi-Fi networks, Bluetooth connections, and cellular settings. To do this, go to your device’s settings, find the network reset option (usually under system or general management), and confirm the reset.
- Reboot and Reconnect: After resetting, restart your device and reconnect to your Wi-Fi network by entering the password. This process can resolve deeper configuration issues affecting connectivity.
- Update Network Drivers (if applicable): On some devices, especially Android phones, updating or resetting network drivers might be necessary. It can usually be done through developer options or specialized apps.
Update Software and Firmware
- Update Your Device’s Operating System: Check for software updates on your mobile device. Keeping the OS updated ensures that you have the latest bug fixes and security patches that could resolve connectivity issues.
- Update Router Firmware: Log in to your router’s admin interface (usually accessible via a web browser) and check for firmware updates. Installing the latest firmware can resolve compatibility issues and improve overall network performance.
- Disable Conflicting Apps: If you suspect an app might interfere with Wi-Fi, try turning it off temporarily. Apps that manage VPNs, firewalls, or other network settings can sometimes block connections.
Advanced Troubleshooting
If basic troubleshooting doesn’t resolve your Wi-Fi connection problems, consider these advanced techniques to get back online.
Check for IP Address Conflicts
- Renew IP Address: Sometimes, your device may struggle to obtain a valid IP address from the router. On Android, you can renew the IP address by toggling the Wi-Fi off and on, while on iOS, this can be done under the Wi-Fi settings by choosing “Renew Lease.”
- Set Static IP Address: If your device repeatedly fails to connect due to DHCP errors, try setting a static IP address. Go to your device’s Wi-Fi settings and manually configure the IP, gateway, and DNS settings based on your network requirements.
- Check Router’s IP Pool Range: Ensure your router’s DHCP settings allow enough IP addresses for all your devices. New devices may fail to connect if the IP pool is too small.
Adjust Security and Network Settings
- Change Wi-Fi Security Protocol: Older devices may struggle with newer Wi-Fi security protocols like WPA3. Try setting your router to WPA2 if it isn’t already, as this is widely compatible with most devices.
- Reduce Wi-Fi Channel Interference: Routers operate on different channels. If neighboring networks are on the same channel, it can cause interference. Log into your router settings and try changing the Wi-Fi channel to a less crowded.
- Disable MAC Address Filtering: Some routers use MAC address filtering for added security. Ensure your mobile device’s MAC address is allowed, or turn off the filtering temporarily to see if it resolves the issue.
Reset Router to Factory Settings
- Backup Current Settings: Before resetting your router, backup its current configuration. Most routers allow you to export settings to a file through the admin interface.
- Perform a Factory Reset: Locate the reset button on your router (usually a small pinhole) and hold it down for about 10 seconds. It will reset all settings, including SSID, passwords, and custom configurations.
- Reconfigure and Reconnect: After resetting, reconfigure your router with basic settings. Set up the Wi-Fi network again, and try connecting your mobile device to see if the problem is resolved.
Preventing Future Wi-Fi Issues
Once you’ve resolved your Wi-Fi connection problems, maintain your devices and network to prevent similar issues from occurring.
Regularly Update Devices and Router
- Keep Software Up-to-Date: Regular updates to your device’s OS and apps help avoid bugs that could disrupt Wi-Fi connectivity. Check for updates frequently and install them as they become available.
- Update Router Firmware: Periodically check for router firmware updates. Most routers can be set to automatically check for updates, which helps keep your network running smoothly.
- Replace Outdated Hardware: Consider upgrading your router or devices if they are several years old. Older hardware may not support modern Wi-Fi standards and could cause frequent connectivity issues.
Optimize Wi-Fi Performance
- Position Your Router Strategically: Place your router in a central location and away from obstructions like walls or metal objects that can interfere with signal strength. Elevated positions generally offer better coverage.
- Reduce Network Congestion: Limit the number of devices connected to your Wi-Fi network or use Quality of Service (QoS) settings to prioritize critical devices and applications.
- Use Wi-Fi Extenders or Mesh Networks: If your home or office has dead zones, consider using Wi-Fi extenders or a mesh network to boost coverage. It helps ensure that all areas have a strong and reliable connection.
Conclusion
Wi-Fi connectivity issues on mobile devices can be disruptive, but most problems can be resolved with systematic troubleshooting. Start with basic checks like verifying settings and restarting devices, then move on to advanced solutions like resetting network settings, updating Software, and optimizing your router. By understanding common Wi-Fi problems and taking proactive steps to maintain your devices and network, you can enjoy a stable and reliable internet connection on your mobile devices.