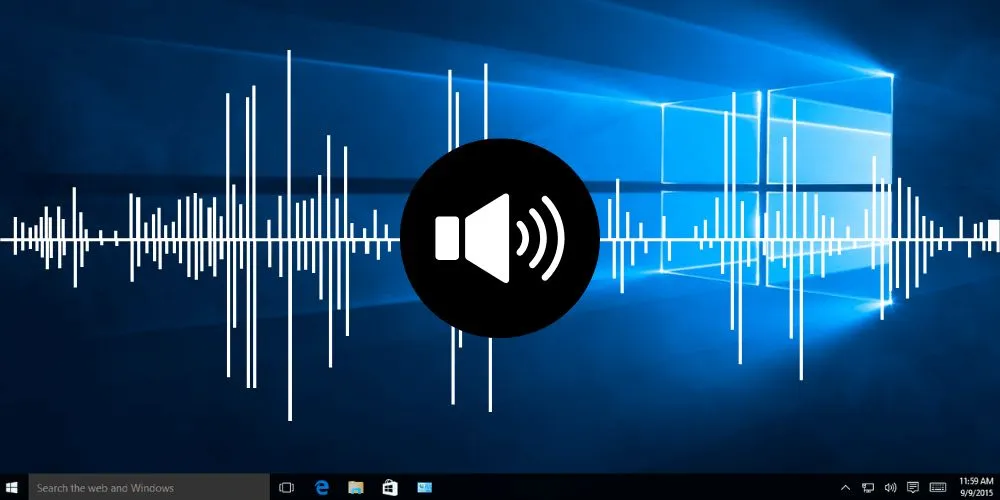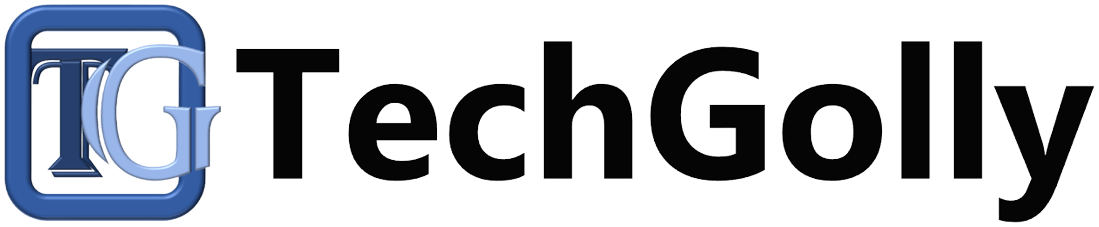Sound and audio issues can be incredibly frustrating when you’re trying to enjoy music, watch videos, or have clear conversations on your computer.
Guide to Resolve Sound and Audio Problems
Whether you’re facing no sound, distorted audio, or other audio-related problems, this step-by-step guide will help you troubleshoot and resolve sound issues on your Windows computer.
Check Hardware Connections
The first step is to ensure that your audio hardware is correctly connected. Inspect your speakers or headphones, checking if all cables are securely plugged into the correct ports on your computer. Also, ensure the volume is turned up and not muted on your audio hardware and computer.
Restart Your Computer
Sometimes, audio issues can be due to temporary glitches. A simple restart of your computer can resolve these problems. Restarting refreshes system settings and can often restore audio functionality.
Update Audio Drivers
Outdated or incompatible audio drivers can cause various sound problems. To update your audio drivers:
- Right-click on the Start menu and select “Device Manager.”
- Expand the “Sound, video, and game controllers” section.
- Right-click on your audio device and select “Update driver.”
- Choose “Search automatically for updated driver software” and follow the prompts to install any available updates.
Check Sound Settings
Ensure that your sound settings are configured correctly:
- Right-click the speaker icon in the system tray (usually in the bottom-right corner) and select “Open Sound settings.”
- Verify that the correct output device (speakers or headphones) is selected under the “Output” section.
- Adjust the volume slider to an appropriate level.
Run the Windows Troubleshooter
Windows has a built-in troubleshooter for audio problems:
- Type “Troubleshoot” in the Windows search bar and select “Troubleshoot settings.”
- Under “Get up and running,” click “Playing Audio” and run the troubleshooter. Follow the on-screen instructions to diagnose and resolve audio issues.
Check Sound Enhancements
Some sound enhancements or third-party audio software may conflict with your system’s sound settings. To check:
- Right-click on the speaker icon in the system tray and select “Open Sound settings.”
- Select your audio device under the “Sound Control Panel” section and click “Properties.”
- Navigate to the “Enhancements” tab and check the box next to “Disable all enhancements.” Click “Apply” and “OK.”
Reinstall Audio Drivers
If updating the drivers didn’t resolve the issue, try reinstalling them:
- Open Device Manager.
- Right-click on your audio device and select “Uninstall device.”
- After uninstallation, restart your computer. Windows will automatically reinstall the audio drivers.
Test in Safe Mode
To check if third-party software is causing audio problems, restart your computer in Safe Mode:
- Press the Windows key and select “Settings.”
- Go to “Update & Security” > “Recovery.”
- Under “Advanced startup,” click “Restart now.”
- In the boot options, select “Troubleshoot” > “Advanced options” > “Startup Settings” > “Restart.”
- After restart, press F4 or 4 to enter Safe Mode.
- Test your audio in Safe Mode. If it works correctly, a third-party application may cause the problem.
Check for Windows Updates
Outdated Windows updates can lead to compatibility issues, including audio problems. Ensure your operating system is up to date:
- Type “Windows Update” in the search bar and select “Windows Update settings.”
- Click “Check for updates” and install any pending updates.
Restore or Reset Windows (Last Resort)
If none of the above steps resolve the audio issues, you may need to consider more drastic measures like restoring or resetting Windows. Back up your important files before proceeding:
- Type “Reset this PC” in the search bar and select “Reset this PC.”
- Choose between “Keep my files” (keeps personal files but reinstalls Windows) or “Remove everything” (wipes all data). Follow the prompts to complete the process.
Conclusion
Audio problems can be exasperating, but following this step-by-step guide can troubleshoot and resolve most sound and audio issues on your computer. Remember that persistence is key, and it’s essential to rule out hardware problems before delving into software troubleshooting. If all else fails, seeking assistance from a professional technician may be necessary to pinpoint and fix more complex audio-related hardware problems.