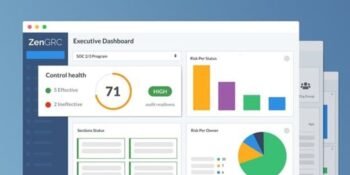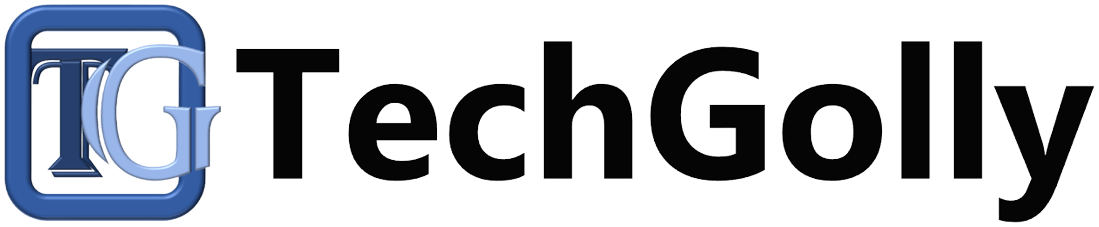Computer startup problems can be frustrating and disruptive, stopping you from accessing your files, applications, and online resources. Fortunately, many common issues that cause computer startup problems can be settled with a few troubleshooting steps.
Guide to Fix Common Computer Startup Problems
This article will analyze practical tips and techniques to help you effectively diagnose and fix common computer startup problems.
Check Power Supply
Start by ensuring that your computer is receiving power. Ensure that the power cable is securely plugged into both the wall outlet and the back of your computer. If you’re using a laptop, ensure the battery is charged and the power adapter is connected properly. If available, try plugging the power cable into a different outlet or using a different power adapter.
Verify Hardware Connections
Check all hardware connections inside your computer case, including the power cables, data cables, and expansion cards. Ensure that components such as RAM, graphics card, and CPU are seated properly in their respective slots. Reseat any loose connections and make sure all components are firmly attached.
Perform a Hard Reset
If your computer is unresponsive or stuck on a blank screen, perform a hard reset to clear any temporary issues. Shut down your computer completely, disconnect all peripherals and external devices, and remove the power cable. Press and hold the power button for 15 to 20 seconds to discharge any residual power. Reconnect the power cable and try turning on your computer again.
Check for Error Messages
Pay attention to any error messages or beeping sounds your computer emits during startup. These messages can deliver valuable clues about the underlying cause of the problem. Look up the error code or notification online to determine potential solutions, or consult your computer’s user manual for troubleshooting.
Boot into Safe Mode
Try booting your computer into Safe Mode, which packs only essential system files and drivers. It can help isolate and identify software-related issues that may be causing startup problems. To boot into Safe Mode, restart your computer and continually press the F8 key (or another key, depending on your computer’s manufacturer) until the Advanced Boot Options menu appears. Select Safe Mode from the list of options and press Enter.
Run Startup Repair
If your computer runs Windows, you can use the Startup Repair tool to diagnose and fix startup problems automatically. Insert your Windows installation disc or USB drive and boot from it. Select your vocabulary and keyboard layout preferences, then click Repair your computer > Troubleshoot > Advanced options > Startup Repair. Follow the on-screen instructions to allow Windows to attempt to resolve any startup issues.
Check for Disk Errors
Disk errors or corruption in the operating system files can prevent your computer from starting up properly. Use the built-in disk checking utility (such as chkdsk on Windows or Disk Utility on macOS) to scan for and repair any errors on your hard drive or SSD. Open a command prompt or terminal window and run the appropriate disk-checking command with the necessary parameters.
Update System Firmware and Drivers
Outdated firmware or drivers can cause compatibility issues, preventing your computer from starting up correctly. Check for and install any public updates for your computer’s BIOS or UEFI firmware, as well as device drivers for essential components such as the graphics card, network adapter, and storage controller. Visit the manufacturer’s website or utilize a driver update utility to download and install the latest updates.
Perform System Restore
If you recently installed new software or made configuration changes that may have caused startup problems, try performing a system recovery to revert your computer to a previous state. Boot into the System Recovery Environment (Windows) or macOS Recovery (macOS) and select the option to restore your system from a restore point or backup created before the issue occurred. Follow the on-screen instructions to do the restoration process.
Seek Professional Help
If you’ve tried all the troubleshooting steps above and your computer still won’t start properly, it may indicate a more serious hardware failure or software issue. In such cases, it’s best to seek assistance from a qualified technician or computer repair professional. They can accurately diagnose the problem and recommend the appropriate repairs or replacements to keep your computer running smoothly.
Conclusion
Dealing with computer startup problems can be daunting, but you can often resolve them independently with patience and the right troubleshooting techniques. By checking the power supply, verifying hardware connections, performing a hard reset, checking for error messages, booting into Safe Mode, running startup repair, checking for disk errors, updating system firmware and drivers, performing system restore, and seeking professional help if needed, you can effectively diagnose and fix common computer startup problems. Remember to back up important data regularly to prevent information loss in case of unexpected issues.