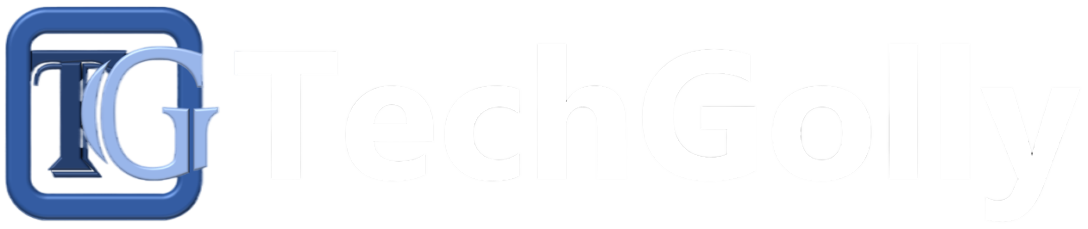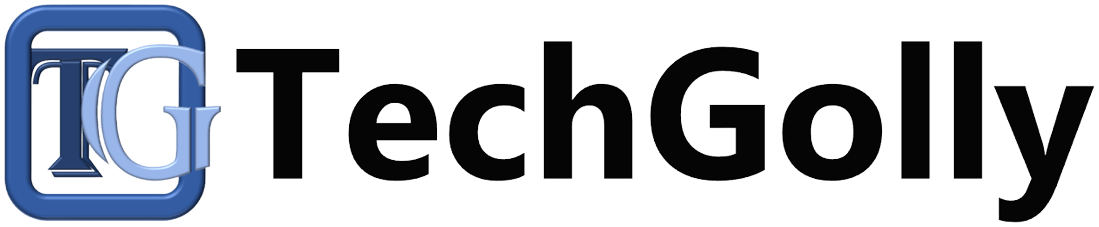Encountering printer not printing errors can be frustrating, especially when you need to produce documents urgently. Various factors can contribute to this issue, including connectivity, hardware, or software glitches.
Guide to Troubleshoot Printer Not Printing Errors
In this guide, we’ll explore step-by-step troubleshooting methods to help you resolve printer not printing errors effectively and get your printer back up and running.
Check Printer Connectivity
Ensure your printer is correctly linked to your computer or network. If using a USB connection, ensure the cable is securely plugged into the printer and your computer. For network printers, verify that the printer is connected to the same Wi-Fi network as your computer. Additionally, check for any error messages or indicator lights on the printer that may indicate connectivity issues.
Verify Printer Power and Paper
Ensure that your printer has power and enough paper to complete the printing job. Check the printer’s power cord and ensure it’s plugged into a functioning power outlet. If the printer has a power button, ensure it’s turned on. Open the paper tray and confirm an adequate paper supply and that it’s loaded correctly.
Check Ink or Toner Levels
If your printer uses inkjet cartridges or toner cartridges, check the ink or toner levels to ensure they are sufficient for printing. Low ink or toner levels can prevent the printer from printing properly. Use the printer’s control panel or software on your computer to check the ink or toner levels. Replace any low or empty cartridges according to the printer’s instructions.
Clear Print Queue
Sometimes, print positions can get stuck in the print queue, causing subsequent print jobs to fail. Clearing the print queue can help resolve this issue. Open the print string on your computer by accessing the printer settings or control panel. Cancel any uncertain print jobs, and then try printing again to see if the issue is resolved.
Update Printer Drivers
Outdated or corrupted printer drivers can cause printing errors. Ensure that you have the most delinquent printer drivers installed on your computer. Visit the printer manufacturer’s website and download the latest drivers for your specific printer model. Follow the instructions to install the drivers, and then try printing again to see if the problem persists.
Restart Printer Spooler Service
The printer spooler service manages print jobs in the print queue. Restarting the printer spooler assistance can help resolve printing issues related to the print queue. Open the Services application on your computer (search for “Services” in the Start menu on Windows), locate the Print Spooler service, and restart it. After restarting the service, try printing again to see if the problem is resolved.
Run Printer Troubleshooter
Most operating systems, including Windows and macOS, have built-in printer troubleshooters that automatically diagnose and fix common printing problems. Run the printer troubleshooter on your computer to identify any issues with the printer or its settings. Follow the on-screen instructions to apply any recommended fixes and try printing again.
Check for Firmware Updates
Some printers may require updates to address bugs or compatibility issues. Check the printer manufacturer’s website or use the printer’s control panel to check for and install any available firmware updates. Follow the instructions supplied by the manufacturer to update the printer’s firmware, and then try printing to see if the issue is resolved.
Test Printer on Another Device
To determine if the issue is with your computer or the printer, try printing from another device, such as a smartphone or tablet. Connect the device to the printer and attempt to print a test page or document. If the printer prints successfully from another device, the problem may be related to your computer’s configuration or settings.
Contact Printer Support
If you’ve tried all the troubleshooting steps above and the printer still isn’t printing, it may indicate a more serious hardware or software issue. Contact the printer manufacturer’s support team for further assistance. Provide details about the problem, including any error messages or troubleshooting steps you’ve already taken. The support team can offer additional guidance or recommend service options to resolve the problem.
Conclusion
Dealing with the printer, not printing errors, can be frustrating, but with systematic troubleshooting, you can often identify and resolve the underlying issues. By checking printer connectivity, verifying power and paper, checking ink or toner levels, clearing the print queue, updating printer drivers, restarting the printer spooler service, running printer troubleshooters, checking for firmware updates, testing the printer on another device, and contacting printer support if needed, you can effectively troubleshoot printer not printing errors and get your printer back to working condition. Remember to keep your printer and computer drivers up-to-date to prevent future printing problems.