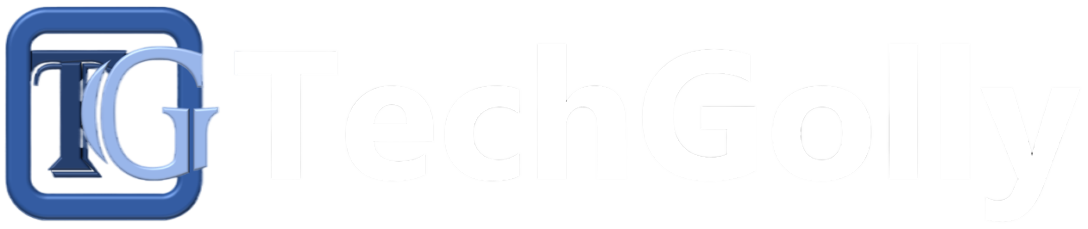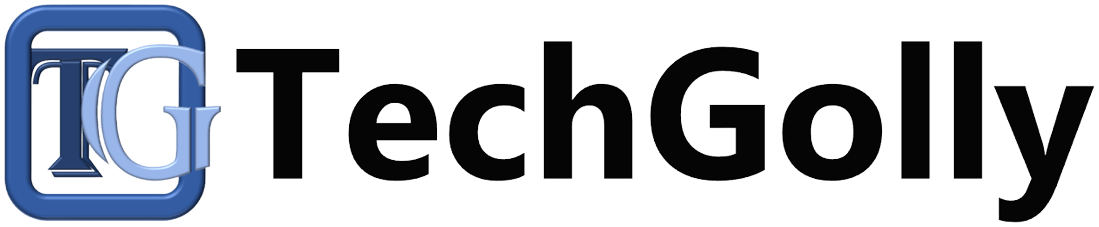Wi-Fi is a ubiquitous technology that keeps us connected in our homes, offices, and public spaces. However, Wi-Fi network connection problems can be a major source of frustration. Whether you’re dealing with slow speeds, frequent disconnects, or an inability to connect, these issues can disrupt your online activities.
Guide to Resolve Wi-Fi Network Connection Problems
This step-by-step guide will walk you through resolving common Wi-Fi network connection problems.
Check Your Wi-Fi Signal Strength
The first step in resolving Wi-Fi network connection problems is to check the signal strength. Weak signals can result in slow speeds and frequent disconnects. To do this:
- Look at the Wi-Fi icon on your device.
- If the signal strength is low, try moving closer to the router.
- Remove any physical obstructions, such as walls or large objects, blocking the signal.
Improving signal strength can often resolve connectivity issues by ensuring a stable and strong connection between your device and the router.
Restart Your Router
Routers can sometimes encounter glitches that affect network performance. A simple router restart can resolve many issues:
- Unplug the power cable from your router.
- Wait for about 10-15 seconds.
- Plug the power cable back in and wait for the router to restart fully.
Restarting your router can clear out temporary problems, refresh your network settings, and improve overall connectivity.
Check for Network Congestion
Network congestion can slow down your Wi-Fi, especially in crowded areas or during peak usage times. To check for congestion:
- Verify if other devices on your network are experiencing the same issue.
- Consider the time of day; congestion is more likely during evenings or weekends.
- If possible, schedule bandwidth-heavy tasks during off-peak hours.
Understanding and managing network congestion can help ensure smoother connectivity, particularly in busy environments.
Reconnect to the Wi-Fi Network
Sometimes, simply reconnecting to the Wi-Fi network can resolve connectivity problems:
- On your device, go to Wi-Fi settings.
- Disconnect from your current network.
- Reconnect by selecting your network and entering the password if required.
Reconnecting can refresh your connection and reestablish a stable link to the router.
Check for Interference
Wi-Fi signals can be disrupted by other electronic devices operating on the same frequency. Look for potential sources of interference, such as cordless phones, microwave ovens, or neighboring Wi-Fi networks. Try moving away from or turning off these devices.
Reducing interference helps maintain a stable connection by minimizing disruptions to the Wi-Fi signal.
Update Your Router Firmware
Outdated router firmware can lead to network problems. To update your router’s firmware:
- Access your router’s web interface through a web browser.
- Check for firmware updates in the router settings.
- Follow the instructions to download and install the latest firmware.
Updating router firmware can improve network stability and security.
Forget and Reconnect to the Network
If you’re experiencing trouble connecting to a specific Wi-Fi network, forget the network and then reconnect:
- Go to Wi-Fi settings on your device.
- Find the network in question and select “Forget” or “Remove.”
- Reconnect to the network by selecting it and entering the required password.
This step can resolve authentication or password-related issues.
Check for IP Address Conflicts
IP address conflicts can disrupt network connectivity. To check for conflicts:
- Access your router’s web interface.
- Look for connected devices and ensure each has a unique IP address.
- Consider enabling DHCP (Dynamic Host Configuration Protocol) if inactive.
Addressing IP conflicts ensures that each device on your network has a distinct identity, preventing connectivity problems.
Reset Your Router to Factory Settings (Last Resort)
If none of the previous steps resolve the issue, you can complete a factory reset on your router:
- Locate the router’s reset button (usually a small hole).
- Press and hold the reset button for about 10 seconds.
- Release the button, and the router will reset to its default settings.
Performing a factory reset should be a last resort, as it erases all customized settings, including Wi-Fi passwords and network configurations. Only do this if all other troubleshooting steps fail.
Conclusion
Wi-Fi network connection problems can disrupt your online activities, but with this step-by-step guide, you can systematically diagnose and resolve these issues. Remember that patience is key, as some solutions may take time to show results. Following these steps can enhance your Wi-Fi network’s stability and ensure a smoother and more reliable internet experience. If problems persist, consider consulting your internet service provider or a professional technician for further assistance.