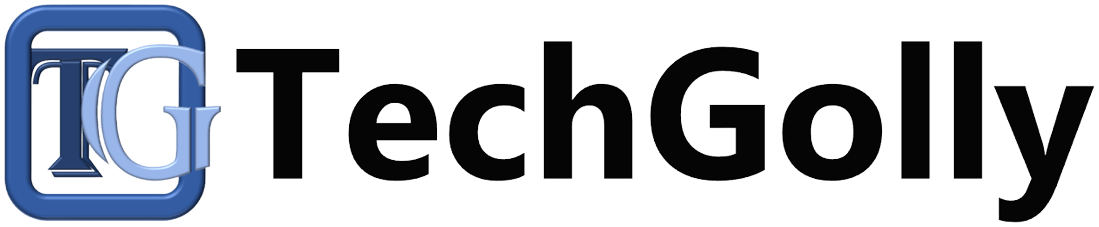Setting up a network printer can be a convenient way to share printing resources among multiple users in an office or home environment. However, configuring a network printer may encounter various issues, such as connectivity problems, driver issues, or configuration errors.
Guide to Troubleshoot Network Printer Setup Issues
This guide will discuss step-by-step methods to troubleshoot and resolve common network printer setup issues.
Check Network Connectivity
The first step in troubleshooting network setup issues is ensuring the printer is properly connected. Verify that the printer is powered on and connected to the same network as the computer or device you want to print from. Check the network cables, wireless connections, and router settings to ensure everything is configured correctly.
Verify Printer Settings
Access the printer’s control panel or web interface to verify network settings. Ensure the printer has been assigned a valid IP address and the subnet mask is compatible with your network. Also, check the printer’s network mode (wired or wireless) and make sure it matches your network configuration. If necessary, reconfigure the printer’s network settings to match your network environment.
Install Correct Printer Drivers
Ensure the correct printer drivers are installed on the computer or device you want to print from. Visit the printer manufacturer’s website to download and install the latest drivers compatible with your operating system. Avoid generic or outdated drivers, as they may not provide full functionality or compatibility with your printer.
Add Printer to Devices and Printers
Access the Control Panel or Settings menu on Windows-based computers to add the network printer to the “Devices and Printers” list. Click on “Add a printer” and follow the on-screen instructions to search for and install the network printer. Select the correct printer model from the list of available devices.
Use IP Address for Network Printer
If the network printer is not automatically detected during setup, you can manually add it using its IP address. To do so, open the “Add a printer” wizard, enter the printer’s IP address, and follow the prompts to complete the setup. This method bypasses any issues with automatic detection and directly connects to the printer using its IP address.
Disable Firewall or Antivirus Software
Firewall or antivirus software installed on your computer may sometimes block communication with the network printer, causing setup issues. Temporarily turn off the firewall or antivirus software and attempt to reinstall the printer. Once the printer is installed, you can re-enable the firewall or antivirus software and configure exceptions if necessary.
Restart Print Spooler Service
If you encounter printing errors or delays, restarting the print spooler service on your computer may help resolve the issue. Open the Services application from the Control Panel or Task Manager, locate the “Print Spooler” service, and restart it. This action clears the print queue and refreshes the printing system, potentially resolving any temporary issues.
Update Printer Firmware
Check the manufacturer’s website for firmware updates for your network printer. Updating the printer’s firmware can address compatibility issues, improve performance, and fix known bugs or vulnerabilities. Follow the manufacturer’s instructions to download and install the latest firmware version for your printer.
Perform Network Printer Reset
As a last resort, perform a factory reset on the network printer to restore it to its default settings. This action clears any custom configurations and may help resolve persistent setup issues. Refer to the printer’s user manual or manufacturer’s website for instructions on performing a factory reset specific to your printer model.
Contact Manufacturer Support
If you’ve tried all the troubleshooting steps above and still cannot resolve the network printer setup issues, contact the manufacturer’s customer support for further assistance. Please provide them with details about the problem, including any error messages or troubleshooting steps you’ve already taken. They can offer additional guidance or recommend further troubleshooting to address the issue.
Conclusion
Setting up a network printer should be straightforward, but issues that require troubleshooting may sometimes arise. By following the steps outlined above to check network connectivity, verify printer settings, install correct printer drivers, add the printer to devices and printers, use the IP address for the network printer, turn off the firewall or antivirus software, restart print spooler service, update printer firmware, perform network printer reset, and contact manufacturer support if needed, you can effectively troubleshoot and resolve common network printer setup issues. Remember to follow best practices for maintaining your network printer to ensure smooth printing operations in the future.