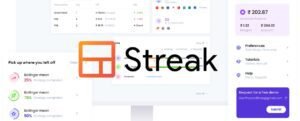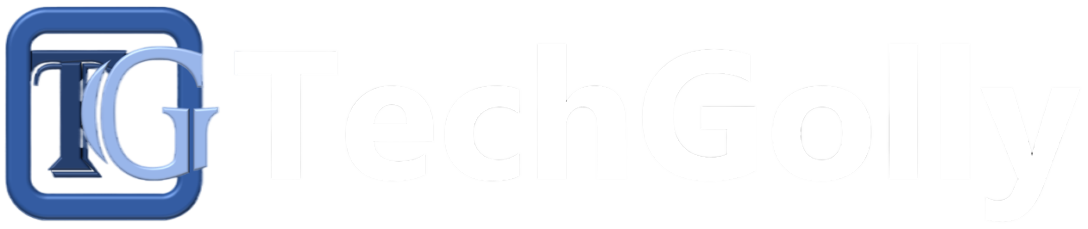It can be frustrating and confusing if your TV or monitor displays a “No Signal” message. This issue can be caused by several factors, ranging from loose cables to faulty hardware. This comprehensive guide will walk you through troubleshooting steps to help you fix the “No Signal” problem and restore the connection between your display and the source device.
Understanding the “No Signal” Message
Before exploring the solutions, it’s important to understand the “No Signal” message. This notification typically appears when the TV or monitor cannot detect a signal from a connected device, such as a gaming console, computer, or streaming device.
Several factors can contribute to a “No Signal” message, and understanding these can help in troubleshooting effectively:
- Loose or Damaged Cables: The most straightforward cause is often a loose or damaged cable connection between the device and the display.
- Incorrect Input Source: The display might be set to the wrong input channel, preventing it from receiving the signal.
- Device or Display Issues: Problems with the source device or the display, such as hardware malfunctions or outdated drivers, can trigger a “No Signal” error.
Check the Cable Connections
When your TV or monitor shows a “No Signal” message, the first thing to do is check the cables connecting the display to the device. It is often the root cause of the problem.
Inspect the HDMI, VGA, or DisplayPort Cables
Check that all cables are securely plugged into the device and the display. Sometimes, they appear connected but are not fully inserted into the ports.
- Reinsert the Cables: Unplug the cables from the TV/monitor and the device, then reinsert them firmly. Make sure there is no wiggle room in the connection.
- Inspect for Damage: Inspect the cables for any signs of fraying, bending, or damage to the connectors. Damaged cables should be replaced immediately.
Try Different Ports or Cables
If reinserting the cables doesn’t fix the issue, it’s time to try a different approach.
- Use a Different Port: If your TV or monitor has multiple HDMI or other input ports, connect the cable to a different one. Ports can sometimes become faulty.
- Swap with a Different Cable: If you have an extra cable, swap it out to test whether the issue is with the cable itself. A faulty cable can cause intermittent or no signal.
Verify the Input Source
Sometimes, the “No Signal” error results from the display being set to the wrong input source. Double-check that your TV or monitor is set to the correct input corresponding to the device connected.
Use the Input or Source Button
Most TVs and monitors have an “Input” or “Source” button on the remote control or the device itself.
- Cycle Through Inputs: Use the Input or Source button to cycle through the available options (e.g., HDMI 1, HDMI 2, VGA, etc.). Make sure you select the correct input for the connected device.
- Auto Input Detection: Some modern TVs and monitors automatically detect active inputs. However, if this feature is turned off, you may need to select the input source manually.
Check the Device’s Power
Ensure that the device connected to your display (such as a gaming console, Blu-ray player, or PC) is powered on.
- Restart the Device: Restarting the connected device can sometimes resolve the issue. Turn the device off, wait a few seconds, and then power it back on.
- Confirm Device Status: Make sure the device is not in sleep or standby mode. Press any key or button to wake it up.
Test the TV or Monitor with a Different Device
To narrow the issue further, test whether the TV or monitor works with a different device. This will help determine the problem with the display or the original device.
Connect Another Device to the Display
Check whether the display can receive a signal from another source using a different device, such as a DVD player, laptop, or other HDMI-enabled device.
- HDMI Connection Test: Plug a different device into the same port using the same cable to see if it works. If the display shows a signal, the problem likely lies with the original device, not the TV or monitor.
- Port or Device Issue: If the TV or monitor still shows “No Signal,” even with a different device, there may be an issue with the input port or display itself.
Test the Original Device on a Different Display
Connect the original device to a different TV or monitor to see if it works.
- Check Device Compatibility: If the device works with another display, the problem might be with the original TV or monitor. The issue likely lies with the source device if it doesn’t work on the new display.
Update Device Drivers and Firmware
Outdated drivers or firmware can sometimes cause connectivity issues between a display and a device, especially on computers.
Update Graphics Drivers on a PC
The “No Signal” issue on a computer monitor could be related to outdated or faulty graphics drivers.
- Check for Driver Updates: Go to the Device Manager on your PC, expand the “Display Adapters” section, and right-click on your graphics card to update the driver.
- Use Manufacturer Software: To update drivers for gaming PCs and laptops with dedicated graphics cards, use the GPU manufacturer’s software (e.g., NVIDIA GeForce Experience or AMD Radeon Software).
Update TV or Monitor Firmware
Some TVs and monitors receive firmware updates that can fix bugs and improve compatibility with external devices.
- Check for Firmware Updates: Visit the manufacturer’s website or the TV/monitor’s settings menu to check for and install any available firmware updates.
- Automatic Updates: Some smart TVs update automatically when connected to the internet. Ensure your TV is connected to Wi-Fi and set to receive automatic updates.
Reset TV or Monitor Settings
If everything fails, resetting your TV or monitor to factory settings can resolve any configuration issues. Restoring your TV or monitor to factory settings can often fix misconfigured input settings or other software-related issues.
- Find Reset Option in Menu: Go to your TV or monitor’s settings menu, navigate to the “System” or “Settings” section, and look for a “Factory Reset” or “Reset All Settings” option.
- Reconfigure the Display: After the reset, you must reconfigure your input settings and any personalized preferences.
Conclusion
Fixing a TV or monitor’s “no signal” issue requires a systematic approach. Start by checking the cable connections and input source, then test with different devices, update drivers, and reset the display. These troubleshooting steps can resolve most “No Signal” problems and get your TV or monitor working again. Always handle your equipment carefully and use high-quality cables for reliable connections.