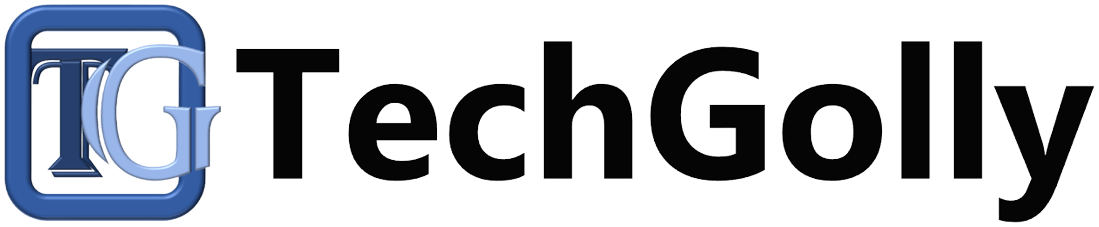Laptop fans play a crucial role in keeping your device cool and preventing overheating. However, when those fans become noisy, it can be annoying and a sign of potential issues. Noisy laptop fans can result from various factors, including dust buildup, software conflicts, or hardware problems.
Guide to Troubleshoot Noisy Laptop Fans
In this comprehensive guide, we’ll walk you through the step-by-step process of troubleshooting and resolving noisy laptop fans to keep your laptop running smoothly and quietly.
Identify the Source of Noise
Before delving into the troubleshooting process, it’s essential to identify the noise source from your laptop’s fans. Noisy laptop fans can produce various sounds, such as a constant hum, buzzing, or even rattling. Determining which part of your laptop is causing the noise can help streamline the troubleshooting process. For instance, if the noise seems to be concentrated near the fan vents, it’s likely related to the cooling system. In contrast, if the noise is more generalized, it might be due to other internal components.
Check for Dust and Debris
Dust and debris accumulation within your laptop’s cooling system is a common culprit behind noisy fans. Over time, dust particles can accumulate on the fan blades, causing them to work harder to maintain proper airflow and, consequently, generate more noise. To address this issue, it’s crucial to perform regular maintenance.
First, power off your laptop and ensure it’s disconnected from any power source. Then, locate the fan vents on your laptop, which are typically situated on the sides or bottom of the device. To clean the cooling system, use a can of compressed air. Ensure your laptop is placed on a flat and stable surface to prevent accidental movement during the cleaning process. Hold the can of compressed air upright and release short bursts into the vents, dislodging and removing dust and debris. After cleaning, power your laptop to check if the noise has diminished.
Update Your Laptop’s BIOS
Outdated BIOS (Basic Input/Output System) firmware can sometimes cause fan-related issues. Manufacturers often release BIOS updates that address fan control and noise problems. To determine if an update is available, visit your laptop manufacturer’s website. Follow the manufacturer’s instructions carefully when updating the BIOS, as incorrect procedures can lead to other issues.
Adjust Power Settings
Your laptop’s power settings can influence fan behavior, affecting how aggressively the fans operate. To manage this:
Open the “Control Panel” on your laptop. Next, select “Power Options.” Choose a power plan from the available options (e.g., Balanced, Power Saver), and click “Change plan settings.” Afterward, click “Change advanced power settings” to access more detailed settings. In the new window, expand the “Processor power management” option. Adjust the “System cooling policy” to “Passive” if it isn’t already set that way. This setting allows the fan to run less aggressively, reducing noise while maintaining adequate cooling.
Monitor Background Processes
Excessive background processes and high CPU usage can cause your laptop’s fans to work harder, resulting in increased noise levels as they dissipate heat. To identify and manage resource-intensive applications:
Press Ctrl + Shift + Esc to open the Task Manager, which provides an overview of currently running processes and their CPU usage. Check the “Processes” tab for applications consuming significant CPU resources. End tasks for any unnecessary or resource-heavy processes to free up system resources. Consider uninstalling or disabling apps that consistently cause high CPU usage and fan noise.
Check for Software Updates
Software-related issues, including outdated or conflicting drivers, can contribute to fan noise. Ensure that your operating system and device drivers are up to date:
For Windows users, navigate to “Settings” > “Update & Security” > “Windows Update” to check for OS updates. Additionally, visit your laptop manufacturer’s official website to download and install the latest drivers for your laptop model. Pay particular attention to the chipset, graphics, and power management drivers, as these can have a direct impact on fan control and performance.
Inspect Hardware Components
Noisy fans may also result from loose or damaged hardware components, particularly if you’ve recently upgraded or serviced your laptop. If you’re comfortable doing so, you can open your laptop’s case and perform a visual inspection. Look for the following:
Loose or disconnected fan cables may cause irregular fan behavior or noise. Tighten any loose screws or components inside the laptop to prevent vibrations that can contribute to noise. Inspect the fan blades for any damage or obstructions. A minor dent or foreign object can disrupt the fan’s operation and generate noise. If you’re unsure about disassembling your laptop, consult your laptop’s user manual for guidance or seek professional assistance from a technician experienced in laptop repair.
Check for Malware
Malware, such as viruses and spyware, can increase CPU usage and trigger fan noise by running unwanted processes in the background. To ensure your laptop is free from malicious programs:
Run a comprehensive malware scan using reputable antivirus or anti-malware software. Ensure your antivirus definitions are up to date to detect the latest threats. Quarantine or remove any identified malware. Regularly perform malware scans to prevent future infections and maintain optimal system performance.
Utilize Cooling Pads
Investing in a laptop cooling pad can provide additional cooling and help dissipate heat more effectively. Cooling pads are particularly useful for laptops on soft surfaces, such as beds or couches, which can obstruct airflow and lead to overheating. These pads typically feature built-in fans that complement your laptop’s cooling system, improving overall performance and reducing fan noise.
Contact Manufacturer Support
If you’ve diligently followed the previous steps and your laptop’s fans continue to produce excessive noise, or if you suspect a hardware issue, it’s advisable to contact your laptop’s manufacturer or seek assistance from a certified technician. Sometimes, the laptop’s fans or cooling system may need to be replaced or repaired to resolve the noise issue effectively.
Conclusion
Noisy laptop fans can disrupt your computing experience and may indicate underlying issues that need attention. You can address and resolve fan noise problems by systematically following these step-by-step troubleshooting tips, ensuring your laptop operates quietly and efficiently. Regular maintenance, software updates, and careful inspection of hardware components can help maintain optimal cooling and prevent excessive fan noise.