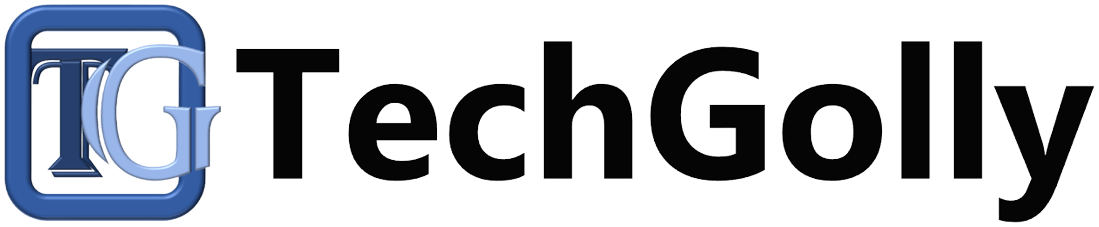Laptop touchpads are essential input devices, providing convenience and efficiency to users. However, it can be frustrating when your laptop’s touchpad suddenly stops working. Fortunately, many non-responsive touchpad issues can be resolved with some troubleshooting steps.
Guide to Fix Non-responsive Touchpad on Laptops
In this comprehensive guide, we’ll help you fix a non-responsive touchpad on your laptop.
Check the Basics
Before delving into complex troubleshooting, starting with the most fundamental checks is crucial. Ensure your laptop is powered on and not in a sleep or hibernation state. Sometimes, laptops can appear unresponsive when they are in power-saving modes. A simple restart can resolve the non-responsive touchpad issues by clearing minor glitches.
Function Key or Touchpad Toggle
Many laptops have a function key to turn the touchpad on or off. It’s often labeled with an icon that resembles a pointing finger or a touchpad. To determine if this is the cause of your touchpad woes, locate the appropriate function key (e.g., F5, F7, F9) and press it in combination with the “Fn” key, typically found near the Windows key on your keyboard. This keyboard shortcut acts as a toggle switch, turning the touchpad on or off. Ensures you haven’t inadvertently turned off the touchpad.
Clean the Touchpad
Over time, dust, moisture, and dirt can accumulate on the touchpad’s surface, leading to responsiveness issues. Turn off your laptop and gently clean the touchpad with a soft, lint-free cloth. Avoiding harsh chemicals or abrasive materials is crucial, as they can damage the touchpad’s sensitive surface. Cleaning the touchpad addresses potential physical impediments and helps maintain its longevity.
Restart in Safe Mode
To rule out third-party software or driver conflicts as the cause of your non-responsive touchpad problems, try restarting your laptop in Safe Mode. Safe Mode loads only essential system drivers and prevents third-party software from running. To access Safe Mode, restart your laptop and repeatedly press the F8 key before the Windows logo appears. Once in Safe Mode, check if the touchpad functions correctly. A software conflict may be responsible for the issue if it does.
Update or Roll Back Drivers
Outdated or corrupted touchpad drivers can be a significant source of non-responsive touchpad problems. Visit your laptop manufacturer’s website or the touchpad manufacturer’s site (e.g., Synaptics, Elan) and download the latest touchpad drivers tailored to your laptop model. After installation, restart your laptop. If updating the drivers doesn’t resolve the issue, try rolling back to a previous driver version through the Device Manager.
- Press Win + X and select “Device Manager.”
- Expand the “Mice and other pointing devices.”
- Right-click on your touchpad and choose “Properties.”
- In the “Driver” tab, select “Roll Back Driver” if available.
- Follow the on-screen instructions to complete the process.
Check for Windows Updates
Updating Windows includes bug fixes and driver updates that can address hardware-related issues like non-responsive touchpad problems. To ensure you have the latest updates:
- Navigate to “Settings” > “Update & Security” > “Windows Update.”Click “Check for updates.”
- If updates are available, install them and restart your laptop as necessary.
Enable the Touchpad in BIOS/UEFI
Sometimes, the touchpad may be disabled in the BIOS (or UEFI) settings. To check and enable it:
- Restart your laptop and enter the BIOS/UEFI settings by pressing a specific key during startup (common keys include F2, F10, or Delete).
- Navigate to the “Advanced” or “System Configuration” section.
- Locate the “Internal Pointing Device” or “Touchpad” option and ensure that it’s set to “Enabled.”
- Save the changes and exit the BIOS/UEFI. Your laptop will automatically restart.
Test in a Different User Account
To determine if the non-responsive touchpad issue is related to your user profile, create a new user account on your laptop and test the touchpad’s functionality in that account. If the touchpad works correctly in the new account, it suggests that the problem is specific to your original user profile. You can then consider transferring your data to the new account or further troubleshooting within your original profile to pinpoint the root cause.
Perform a System Restore
If your touchpad was functioning correctly in the past but recently stopped working, performing a system restore can revert your system to a previous state when the touchpad was functional. Here’s how to do it:
- Type “Create a restore point” in the Windows search bar and select the corresponding result.
- Click the “System Restore” button in the System Properties window.
- Follow the on-screen instructions to restore your system to a point before the touchpad issue occurs.
Check for Hardware Issues
If none of the previous steps help resolve the touchpad problem, there may be a hardware issue with it or its connection to the laptop’s motherboard. Hardware issues can range from loose connections to actual component failures. Contact your laptop manufacturer’s customer support or consult a certified repair technician. They can perform more in-depth diagnostics and replace or repair faulty touchpad components.
Conclusion
A non-responsive touchpad on your laptop can be a vexing issue, but systematically following these troubleshooting methods can often identify and resolve the problem. These steps allow you to explore software-related solutions and perform basic checks on your laptop’s hardware. Remember to back up your important data before making significant changes or updates to your laptop’s settings to prevent data loss.