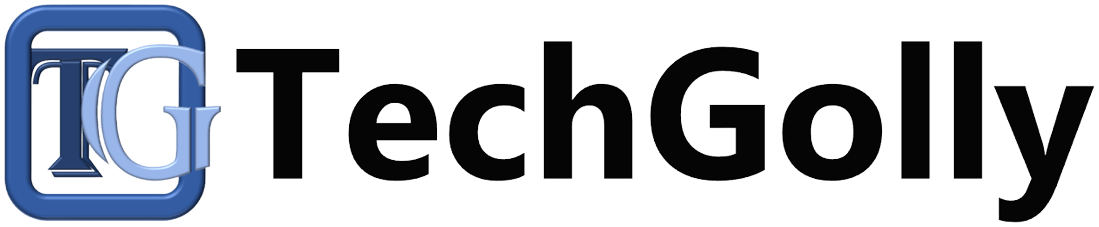Laptops have become indispensable tools for work, study, and entertainment. However, one common issue that laptop users encounter is overheating. Excessive heat can lead to reduced performance, unexpected shutdowns, and even hardware damage.
Guide to Troubleshoot Laptop Overheating
This step-by-step guide will walk you through troubleshooting laptop overheating issues to keep your laptop running smoothly and prevent potential damage.
Check Your Laptop’s Environment
The first step in addressing laptop overheating is to consider the environment in which you’re using your laptop:
- Ensure proper ventilation: Ensure your laptop is on a flat, hard surface that allows for good airflow. Avoid using it on soft surfaces, such as beds or couches, as they can obstruct ventilation.
- Avoid direct sunlight: Direct sunlight can quickly heat your laptop. Please keep it shaded to prevent overheating due to external factors.
- Clean your workspace: Dust and debris can clog your laptop’s vents and fans, leading to overheating. Keep your workspace clean to promote better airflow.
Close Unnecessary Applications
Running multiple applications simultaneously can cause your laptop’s CPU and GPU to work harder, resulting in increased heat generation. To alleviate this:
- Close unused applications: Check your task manager or activity monitor and close any unnecessary background processes and applications.
- Use a web browser with fewer extensions: Some browser extensions can be resource-intensive. Consider using a browser with fewer extensions or disabling unnecessary ones.
By reducing the workload on your laptop, you can lower its temperature and prevent overheating.
Clean the Laptop’s Vents and Fans
Dust and debris can accumulate inside your laptop over time, obstructing airflow and causing it to overheat. To clean the vents and fans:
- Turn off your laptop and unplug it: Safety first! Ensure your laptop is powered off and detached from any power source.
- Open the laptop: Depending on your laptop model, this might involve removing screws or simply lifting a panel. Consult your laptop’s manual for guidance.
- Carefully remove dust: Use compressed air or a soft brush to gently empty dust and debris from the vents and fans. Be thorough but gentle to avoid damaging internal components.
- Close the laptop: Once cleaned, reassemble your laptop and power it on to check if the overheating issue has improved.
Regular cleaning is essential for maintaining optimal laptop performance and preventing overheating.
Update Your Operating System and Drivers
Outdated operating systems and drivers can sometimes lead to overheating issues. To update them:
- Check for OS updates: Ensure your laptop’s operating system is up to date. Windows, macOS, and Linux regularly release updates that include performance and stability improvements.
- Update device drivers: Visit the manufacturer’s website for your laptop model and download the most up-to-date drivers for your graphics card and other hardware components.
Updating your software and drivers can address compatibility issues that may contribute to overheating.
Monitor Temperature with Software
To accurately diagnose and manage overheating, you can use temperature monitoring software:
- Download a monitoring tool: Many free and paid tools provide real-time temperature data for your laptop’s components.
- Monitor temperature during use: Keep an eye on your laptop’s temperature while running resource-intensive tasks or playing games. If temperatures consistently reach dangerously high levels (typically above 90°C or 194°F), it’s a sign of overheating.
Temperature monitoring software enables you to track changes and identify patterns, allowing you to pinpoint the cause of overheating.
Adjust Power Settings
Modifying your laptop’s power settings can help manage overheating:
- Access power settings: In Windows, navigate to the Control Panel and select “Power Options.” Go to “System Preferences” in macOS and choose “Energy Saver.”
- Choose a power plan that balances performance and energy conservation. Consider setting your laptop to “Power Saver” or “Balanced” mode when not performing resource-intensive tasks.
Adjusting power settings can reduce your laptop’s energy consumption and heat production.
Elevate Your Laptop
Raising your laptop slightly can improve airflow and help dissipate heat more efficiently:
- Use a laptop cooling pad: These accessories have built-in fans that further aid in cooling. They can be especially beneficial for gaming laptops or laptops with high-performance GPUs.
- Use household items: In a pinch, you can place your laptop on books or a cooling rack to elevate it and enhance airflow.
Elevating your laptop allows air to circulate more freely beneath it, aiding in cooling.
Replace Thermal Paste (Advanced Option)
If you have technical skills and are comfortable disassembling your laptop, you can consider replacing the thermal paste:
- Obtain thermal paste: Purchase high-quality thermal paste from a reputable source.
- Disassemble your laptop: Carefully disassemble your laptop, including extracting the heat sink from the CPU and GPU.
- Clean the old paste: Use isopropyl alcohol and a lint-free cloth to clean the old thermal paste from the CPU and GPU surfaces.
- Apply new thermal paste: Apply a small, pea-sized amount of thermal paste to the CPU and GPU surfaces.
- Reassemble your laptop: Carefully reassemble your laptop, ensuring all components are properly connected.
Replacing thermal paste can significantly improve heat dissipation and reduce overheating.
Consult a Professional (Last Resort)
If all else fails and your laptop continues to overheat, seeking professional assistance is advisable. A certified technician can diagnose hardware issues, replace faulty components, and perform advanced repairs to resolve persistent overheating problems.
Conclusion
Laptop overheating can disrupt your work and potentially damage your device. Following this step-by-step guide, you can systematically troubleshoot and resolve overheating issues. Regular maintenance, software updates, and proper usage habits can go a long way in preventing overheating and ensuring your laptop operates smoothly. Keep in mind that laptops vary in design, so always refer to your laptop’s manual or the manufacturer’s website for specific guidance on maintenance and troubleshooting.