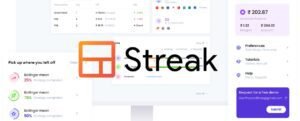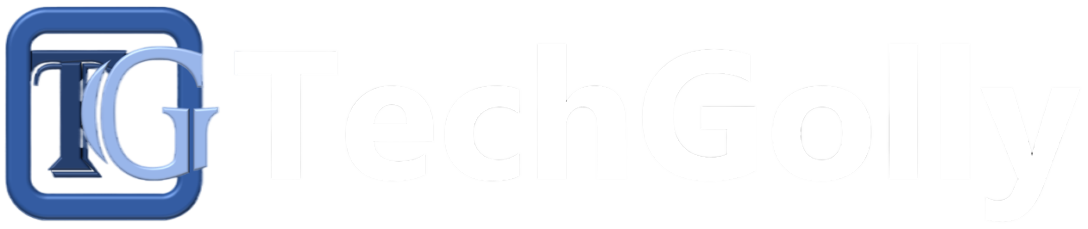External hard drives are convenient storage solutions for backing up data, expanding storage capacity, and transferring files. However, encountering the issue of an external hard drive not being recognized by your computer can be frustrating.
Guide to Resolve External Hard Drive Not Recognized
In this step-by-step guide, we’ll walk you through troubleshooting and resolving the problem of your external hard drive’s unrecognized.
Check Physical Connections
The first step in resolving this issue is to ensure that all physical connections are secure:
- Disconnect and reconnect: Safely eject your external hard drive and disconnect it from your computer. Then, firmly reinsert the USB cable or reconnect the drive’s power source (if applicable).
- Try different ports: Plug the external hard drive into a separate USB port on your computer. Sometimes, the issue may be with the USB port itself.
Listen for the Drive Activity
When you connect your external hard drive, listen for unusual sounds like clicking, grinding, or repeated spinning up and down. Unusual noises may indicate a physical problem with the drive.
- If you hear strange noises, immediately Turn off the drive and seek professional data recovery services. Continuing to use a failing drive can cause further damage.
Check Device Manager (Windows)
For Windows users, you can check the Device Manager for issues related to the external hard drive:
- Right-click the “Start” button and select “Device Manager.”
- Expand the “Disk drives” section.
- Look for any entries with a yellow triangle or exclamation mark. It indicates a problem with the drive.
- Right-click on the problematic entry and select “Update driver.” Follow the on-screen instructions to update the driver.
Updating drivers can sometimes resolve recognition issues.
Use Disk Management (Windows)
If your external hard drive doesn’t appear in File Explorer, it might still be visible in Windows Disk Management:
- Right-click the “Start” button and select “Disk Management.”
- Look for your external hard drive in the lower section of the Disk Management window.
- If you see your drive, it may appear as unallocated or without a drive letter. Right-click on it and choose “New Simple Volume.” Follow the wizard to assign a drive letter and format the drive.
Assigning a drive letter and formatting can make the drive accessible again.
Use Disk Utility (Mac)
Mac users can utilize the Disk Utility to check for and repair issues with their external hard drives:
- Open “Disk Utility” from the Applications folder or by searching in Spotlight.
- Look for your external hard drive in the list on the left-hand side.
- If it appears but is grayed out, select it and click the “Mount” button.
- If it doesn’t appear, disconnect and reconnect the drive.
Disk Utility can often detect and resolve minor issues with Mac-formatted external hard drives.
Test on Another Computer
To rule out computer-specific issues, try connecting your external hard drive to another computer:
- Connect the drive to a different computer: If it’s recognized on another computer, the problem may be with your original computer’s USB ports or drivers.
- If it’s still not recognized: The issue may be with the external hard drive itself, and you should proceed with further troubleshooting.
Check for Disk Errors
You can scan and repair disk errors on your external hard drive using built-in tools:
- For Windows: Open Command Prompt as an official and type “chkdsk /f X:” (where “X” is the drive letter assigned to your external hard drive). Follow the on-screen teachings to scan and repair disk errors.
- For Mac: Open Disk Utility, select your external hard drive, and click “First Aid” to scan and repair disk errors.
Scanning and repairing disk errors can often resolve issues that prevent recognition.
Data Recovery (if necessary)
If it is still not recognized and contains important data, you may need to consider data recovery options:
- Professional data recovery services: If the data is critical and you cannot access it, consider contacting a professional service. They can often recover data from physically damaged drives.
Consider Reformatting (Last Resort)
If none of the above steps work and your data is not crucial or is already backed up elsewhere, you can consider reformatting the external hard drive:
- For Windows: Use Disk Management to delete existing partitions on the drive and make a new one. Be aware that this will erase all data on the drive.
- For Mac: Open Disk Utility, select the external hard drive, and choose “Erase.” It will erase the drive and allow you to set it up as new.
Conclusion
Dealing with an external hard drive not being recognized can be challenging, but following these step-by-step troubleshooting methods can help you diagnose and resolve the issue. Remember to back up your information regularly to prevent data loss in case of future recognition issues. If the problem persists and your data is critical, it’s best to consult with professionals for assistance in recovering your files and assessing the condition of your external hard drive.