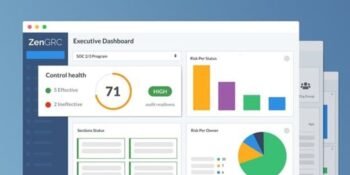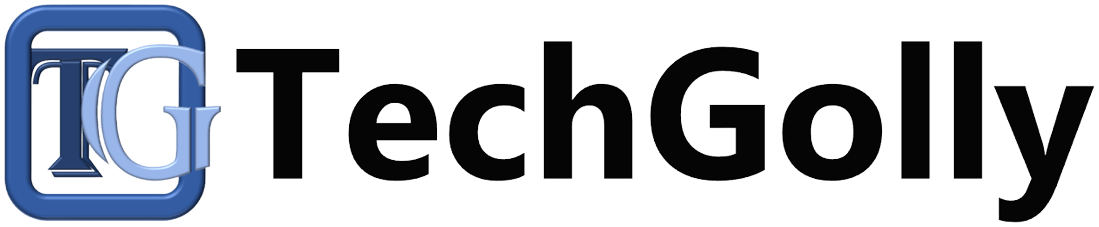Computer blue screen errors, often called the “Blue Screen of Death” or BSOD can be a frustrating and disruptive experience for users. These errors indicate a critical system issue that requires attention.
Guide to Troubleshoot Computer Blue Screen Errors
In this step-by-step guide, we’ll walk you through the process of troubleshooting and resolving computer blue screen errors effectively.
Don’t Panic
Encountering a blue screen error can be alarming, but the first step is to remain calm. These errors, while disruptive, often have solutions. Please restart your computer and help it to attempt a normal startup. If the error persists, move on to the next steps.
Take Note of the Error Message
When the blue screen error occurs, it typically displays an error message and a specific error code. Please take note of this information, as it will be crucial for diagnosing the issue. The error message often provides clues about what went wrong, such as a driver conflict or hardware problem.
For example, if you see an error message like “IRQL_NOT_LESS_OR_EQUAL” along with a specific error code, this suggests that there may be a problem with hardware drivers or incompatible hardware.
Restart in Safe Mode
If your computer continues to display the blue screen error during startup, try booting into Safe Mode. Safe Mode loads only essential drivers and can help determine if the mistake is related to third-party software or drivers. To access Safe Mode, restart your computer and press the F8 key repeatedly before the Windows logo appears. Select “Safe Mode” from the boot menu.
Safe Mode is a diagnostic tool that helps you to start Windows with minimal drivers, which can help identify if a third-party driver or software is causing the blue screen error.
Check for Hardware Issues
Hardware problems can trigger blue screen errors. Begin by checking if any new hardware has been recently installed. If so, remove or replace it to see if the error persists. Additionally, ensure that all internal components, such as RAM and hard drives, are properly seated.
Hardware issues can range from a loose cable connection to a failing component. By inspecting and reseating hardware components, you can eliminate physical problems as potential causes of the blue screen error.
Update Drivers
Outdated or incompatible drivers are a common cause of blue screen errors. Visit the manufacturer’s website for your computer or individual hardware components (graphics card, motherboard, etc.) and download the latest drivers. Update your drivers one by one and restart your computer after each update to pinpoint the problematic driver.
Updating drivers is essential for ensuring compatibility and stability. Drivers act as communication bridges between your hardware and the operating system. Outdated or corrupt drivers can lead to system instability.
Uninstall Recently Installed Software
If the blue screen error starts after installing new software, it may be incompatible or corrupted. Uninstall the recently installed programs through the Control Panel and restart your computer to see if the issue is resolved.
Software conflicts can lead to blue screen errors. Removing recently installed software or applications allows you to isolate potential culprits causing the issue.
Scan for Malware and Viruses
Malware and viruses can disrupt your system and lead to blue screen errors. Run a full system scan utilizing your preferred antivirus or anti-malware software to remove potential threats. Make sure your antivirus definitions are up to date.
Malware and viruses can modify system files and settings, leading to instability. Regular scans help ensure your system remains secure and free of malicious software.
Check for Disk Errors
Hard drive or file system errors can contribute to blue screen errors. Run the built-in Windows tool “Check Disk” to scan and repair disk errors. Open a Command Prompt with administrator privileges and type “chkdsk /f” followed by the drive letter (e.g., “chkdsk /f C:”). Allow the scan to complete, and follow any repair prompts. Hard drive errors can result from bad sectors or file system corruption. A disk check can help repair these issues and prevent further blue screen errors.
Restore System
If you’ve recently made system changes or updates that triggered the blue screen error, you can use the System Restore feature to revert your system to a previous state. Search for “System Restore” in the Windows search bar and observe the prompts to restore your system to a point before the error occurs.
System Restore is a valuable tool for undoing recent changes that may have introduced instability to your system. It allows you to roll back your computer’s configuration to a point where it functions correctly.
Examine System Logs
Windows keeps logs of system events, including blue screen errors. Review these logs in the Event Viewer to gather additional information about the error. Look for patterns or recurring errors that can help identify the root cause.
The Event Viewer delivers detailed information about system events and errors, which can aid in diagnosing blue screen issues. It records timestamps, error codes, and descriptions that can be invaluable for troubleshooting.
Test Hardware Components
If you suspect hardware issues, you can perform individual hardware tests. Most manufacturers provide diagnostic tools for their components. Test your RAM, hard drive, and graphics card for errors. Replace any faulty hardware components as necessary. Hardware testing tools can identify failing components. Running these tests can help you pinpoint the hardware causing the blue screen error.
Seek Professional Help
If you’ve followed all the previous steps and the blue screen errors persist, it may indicate a more complex hardware or system problem. At this point, it’s advisable to seek assistance from a professional technician or your computer’s manufacturer for further diagnostics and repairs.
Professional technicians have the technical tools and expertise to diagnose and restore hardware and software issues that may be challenging to resolve independently.
Conclusion
Dealing with computer blue screen errors can be challenging, but following these step-by-step troubleshooting guidelines can increase your chances of identifying and resolving the issue. Remember to stay calm, document error messages, and systematically work through each step to pinpoint the cause of the problem. In many cases, blue screen errors are fixable, and your computer can run smoothly with the right approach.