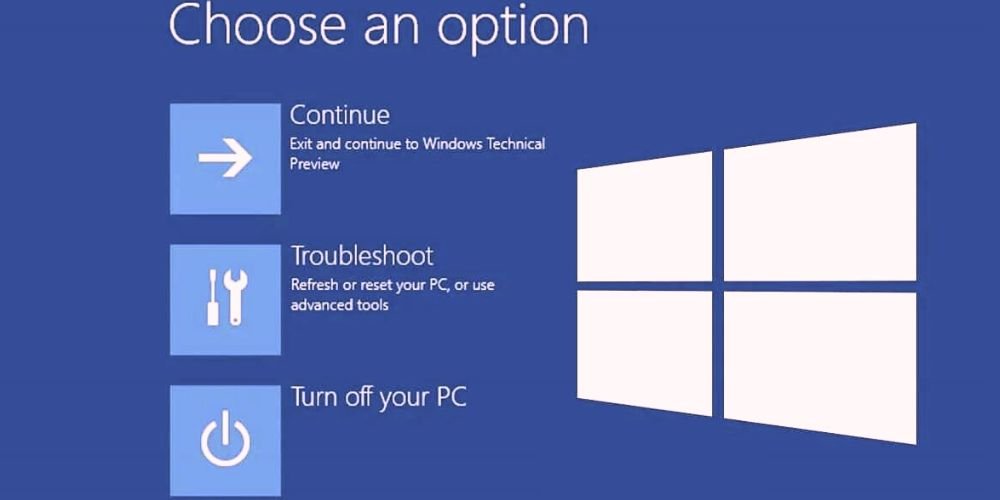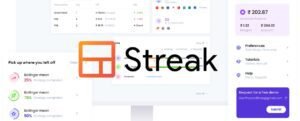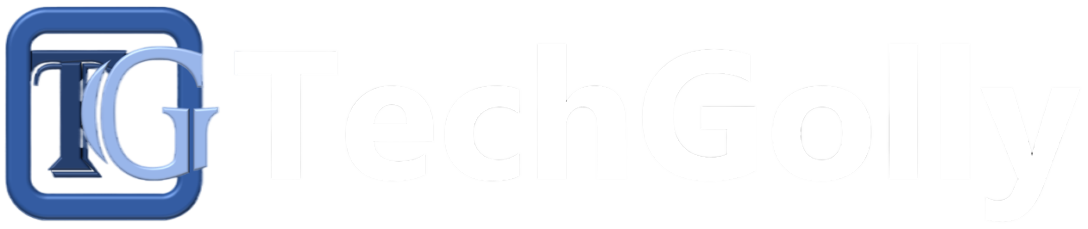When your computer fails to boot, it can be a frustrating experience, especially when you have work to do or important files to access. However, there are systematic steps you can take to diagnose and resolve the problem. This guide provides a comprehensive approach to troubleshooting a computer that won’t boot, helping you identify the cause and take appropriate action to get your system up and running again.
Understanding Common Boot Issues
Before diving into troubleshooting, it’s essential to understand why a computer might fail to boot. Knowing the common issues will help you narrow down potential causes and focus your efforts.
Power Supply Problems
- No Power to the Computer: If your computer shows no signs of life—no lights, fans, or sounds—it might be due to a faulty power supply. Check if the power cable is properly plugged in and if the outlet is working. Testing with a different power cable or outlet can help determine if the issue lies with the power supply.
- Faulty Power Button: Sometimes, the power button is the culprit. Inspect the power button for physical damage and try pressing it firmly. If the button feels stuck or unresponsive, it might need replacement.
- Overloaded Power Supply: Ensure that your power supply can handle the components inside your computer. Overloading it with too many peripherals or having a power supply that is too weak can prevent the computer from booting. Check the wattage requirements of your system against the power supply’s capacity.
Hardware Failures
- Loose Connections: Loose connections inside the computer can cause boot failures. Open your computer case and check all cables, especially those connected to the motherboard, hard drive, and power supply. Reseat all cables to ensure they are secure.
- Faulty RAM: Bad or improperly seated RAM can prevent a computer from booting. Remove the RAM sticks, clean the contacts with a soft cloth, and reinsert them. If you have multiple RAM sticks, try booting with one stick at a time to identify faulty modules.
- Hard Drive Issues: A failing hard drive or disconnected SATA cable can stop your computer from finding the operating system. Check if the hard drive is correctly connected and listen for unusual noises that might indicate a failing drive. Running diagnostics from the BIOS can also help identify hard drive issues.
BIOS and Firmware Problems
- Incorrect BIOS Settings: Changes in the BIOS settings, such as incorrect boot order or turning off key hardware, can prevent your computer from booting. Enter the BIOS by pressing the designated key during startup (often Del, F2, or Esc) and reset to default settings if necessary.
- Outdated Firmware: An outdated BIOS or firmware can cause compatibility issues with newer hardware. Check the manufacturer’s website for the latest updates and follow the instructions to update the BIOS.
- Corrupted BIOS: A corrupted BIOS can render a computer unbootable. In some cases, clearing the CMOS by removing the battery on the motherboard or using a jumper can reset the BIOS and resolve boot issues.
Troubleshooting Step-by-Step
When your computer fails to boot, following a structured troubleshooting process can help you identify and fix the problem efficiently.
Check Power Supply and Connections
- Inspect Power Cables: Ensure that all power cables are properly connected, including the main power cable, internal power connectors, and any power adapters. Use a known working outlet and check the power supply switch if available.
- Test with a Different Outlet or Power Supply: If your computer still doesn’t boot, connect it to a different power outlet. Test with a different power supply to rule out power-related issues if available.
- Check Surge Protectors and UPS: If your computer is connected to a surge protector or UPS, ensure it works correctly. Faulty surge protectors can block power to your computer.
Inspect Hardware Components
- Open the Case: Safely open your computer case and inspect all internal components. Look for loose cables, disconnected hardware, or any visible signs of damage.
- Check RAM and Graphics Card: Remove and reseat the RAM modules and graphics card. Ensure that all cards and modules are firmly seated in their slots. TestTest the RAM in different slots or use different RAM sticks to rule out faulty memory if possible.
- Disconnect Non-Essential Devices: Disconnect all non-essential devices such as external drives, USB devices, and secondary monitors. Sometimes, external peripherals can cause boot issues. Try booting with only the keyboard, mouse, and monitor connected.
- Verify Display and Monitor Functionality
- Check Monitor Connections: Ensure your monitor is powered on and correctly connected to the computer. Check the cable for damage and ensure it is firmly connected to the monitor and the computer.
- Test with a Different Monitor or Cable: If your monitor shows no signal, try using a different monitor or display cable. This will help determine whether the issue lies with the display or the computer itself.
- Inspect for POST Beeps or Indicators: Listen for POST (Power-On Self-Test) beeps when you try to boot. These beeps provide clues about what is wrong, with specific beep patterns indicating different hardware issues. Refer to your motherboard’s manual for explanations of beep code.
Reset BIOS and Check Boot Order
- Enter BIOS Setup: Restart your computer and press the designated key to enter the BIOS setup (usually Del, F2, or Esc). Check the boot order and ensure your primary hard drive is selected as the first boot device.
- Reset BIOS to Default Settings: If your computer fails to boot, try resetting the BIOS to its default settings. It can resolve issues caused by incorrect configurations or corrupted settings.
- Clear CMOS: If resetting the BIOS doesn’t help, try clearing the CMOS. It involves removing the battery from the motherboard or using a jumper to reset the BIOS settings. Refer to your motherboard manual for specific instructions.
Inspect and Repair Boot Files
- Boot from a Recovery Disk or USB: If your computer powers on but fails to load the operating system, try booting from a recovery disk or USB. It allows you to access system repair tools and fix corrupted boot files.
- Run Startup Repair: Use Windows’ or your operating system’s recovery tools to enable startup repair. This utility can fix common boot problems, including missing or corrupted system files.
- Check Disk for Errors: Run a disk check utility to scan your hard drive for errors. Use commands like chkdsk in Windows or equivalent tools in other operating systems to identify and repair disk-related issues that could prevent your system from booting.
Advanced Troubleshooting
If basic troubleshooting steps don’t resolve the issue, you may need to dive deeper with more advanced techniques.
Diagnosing with Diagnostic Tools
- Use Hardware Diagnostic Software: Many computer manufacturers provide diagnostic tools that can be run from a bootable USB or CD. To pinpoint specific issues, these tools can test various hardware components, including the hard drive, RAM, and motherboard.
- Third-Party Diagnostic Utilities: Several third-party diagnostic utilities can test hardware components if the manufacturer’s tools aren’t available. Tools like MemTest86 for RAM or SeaTools for hard drives can help identify faulty hardware.
- Check Event Logs: If your computer partially boots but fails to load the operating system, check the event logs in the BIOS or from a recovery environment. These logs can provide clues about what is going wrong during the boot process.
Reinstalling or Repairing the Operating System
- Repair Installation: If all else fails, consider performing a repair installation of your operating system. It can fix issues with system files without erasing your data. Use a bootable installation media and select the repair option during setup.
- Reinstall the Operating System: As a last resort, you may need to reinstall the operating system. If possible, back up your data, then perform a clean installation. This will eliminate software-related boot issues but erase all data on the drive.
- Restore from Backup: If you have a recent backup, restoring your system from backup can quickly recover from boot failures caused by software corruption or malware.
Preventing Future Boot Problems
After resolving the boot issue, prevent future occurrences by maintaining your system and staying proactive.
Regular Maintenance and Updates
- Keep Software Updated: Regularly update your operating system, drivers, and firmware to ensure compatibility and security. Software updates often include bug fixes and improvements that can prevent boot issues.
- Run Disk Cleanups and Defragmentation: Periodic disk cleanups and defragmentation help maintain optimal hard drive performance. Regular maintenance reduces the risk of corrupted files that can lead to boot problems.
- Monitor System Health: Use system monitoring tools to monitor the health of your hardware components. Early detection of failing hardware can prevent unexpected boot failures.
Backup Your Data Regularly
- Implement a Backup Routine: Regularly back up your important data to an external drive or cloud storage. In the event of a critical failure, having backups ensures you can recover your files even if the operating system needs reinstallation.
- Use System Restore Points: Enable and regularly create system restore points. These allow you to roll back your system to a previous state if a software or update issue prevents booting.
- Image Backups: Consider creating full image backups of your system drive. Image backups allow you to restore your entire operating system, applications, and data in one go, significantly reducing downtime after a major failure.
Conclusion
Troubleshooting a computer that won’t boot can be daunting, but by following a systematic approach, you can identify and resolve most issues. Start with basic checks, like power supply and connections, then move on to inspecting hardware components, resetting BIOS settings, and repairing boot files. Advanced diagnostics and operating system repairs may be necessary for persistent issues. Regular maintenance and backups are crucial for preventing boot problems and ensuring your data is always protected. You can get your computer back up and running smoothly with patience and the right steps.