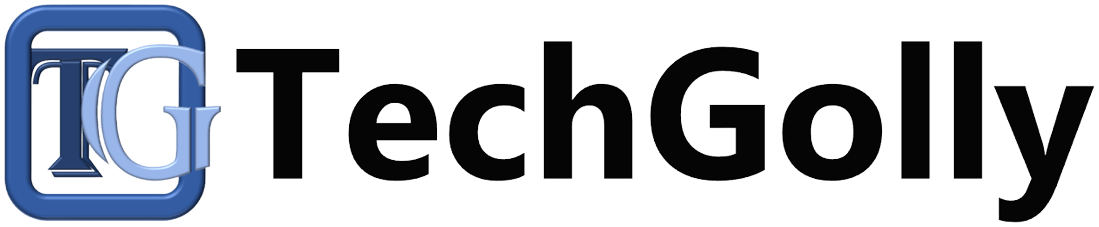When your keyboard stops working, it can frustrate and hinder your productivity. Whether your PC keyboard is unresponsive, typing incorrect characters, or has certain keys not working, troubleshooting the issue is essential. This guide will walk you through various solutions to help you identify and fix common PC keyboard issues.
Common Keyboard Problems
Before troubleshooting, it’s important to understand the types of issues you may encounter with your PC keyboard. These issues can be hardware—or software-related and can vary in severity.
Unresponsive Keyboard
One of the most common problems is an unresponsive keyboard. In this case, no keys on the keyboard work, and your computer might not detect the keyboard. It could be due to hardware issues, outdated drivers, or a faulty connection.
- Loose Connection: Sometimes, the connection between the keyboard and the computer is not secure, especially with wired keyboards.
- Driver Problems: If your keyboard drivers are outdated or corrupted, the keyboard may stop functioning properly.
- Faulty Hardware: Physical keyboard or port damage could lead to unresponsiveness.
Certain Keys Not Working
Another frequent issue is when certain keys on the keyboard stop responding. It could be caused by debris under the keys, physical damage, or even software misconfigurations.
- Debris: Dust or dirt under the keys can prevent proper keypresses.
- Damaged Keys: Frequent use or spills can damage the internal mechanisms of specific keys.
- Software Glitches: Key mapping errors or incorrect keyboard settings could also cause certain keys to not function as expected.
Incorrect Characters Being Typed
If your keyboard is typing incorrect characters, it might be due to incorrect language settings, a malfunctioning keyboard driver, or stuck keys.
- Wrong Keyboard Layout: Sometimes, the keyboard layout changes due to settings being switched accidentally.
- Driver Corruption: Corrupted drivers can lead to a mismatch between the keys you press and what is displayed on the screen.
- Stuck Keys: If certain keys are stuck, the wrong characters might get typed.
Basic Troubleshooting Steps
Simple steps can often resolve PC keyboard issues before you need to explore more complex solutions.
Check the Physical Connection
- For Wired Keyboards: Ensure that the keyboard is securely connected to the correct port on your PC. Try unplugging and reconnecting it. If possible, plug it into a different USB port to rule out a faulty port.
- For Wireless Keyboards: Ensure the batteries are charged or replace them if necessary. Also, confirm that the wireless receiver is properly connected to the computer.
- Test on Another Device: If your keyboard still doesn’t work, try plugging it into another computer. If it works there, the issue is with your computer, not the keyboard.
Restart Your Computer
Sometimes, a simple restart can fix many software-related issues. Restarting your computer can reset any malfunctioning processes and reinitialize the keyboard connection.
- Reboot the PC: Shut down your computer completely, wait a few seconds, and restart it. Check if the keyboard functions after the reboot.
- Try Safe Mode: Booting your PC in Safe Mode can help determine whether a software conflict is causing the problem. A third-party program may be the issue if the keyboard works in Safe Mode.
Clean the Keyboard
- Turn Off the Computer: Before cleaning the keyboard, ensure your computer is turned off or unplugged.
- Use Compressed Air: Spray compressed air between the keys to remove debris or dust. This method can often fix keys that are sticking or not responding.
- Check for Spills: If any liquid has spilled on the keyboard, it could cause permanent damage. Turn off the keyboard and dry the spill thoroughly if it is recent.
Software Troubleshooting
If the basic physical checks don’t resolve the issue, it’s time to troubleshoot the software-related causes of your keyboard malfunction.
Update or Reinstall Keyboard Drivers
Drivers are essential for hardware to communicate with the computer. If your keyboard driver is outdated or corrupt, the keyboard may stop functioning properly.
- Access Device Manager: Open the Device Manager on your PC by pressing Windows + X and selecting it from the menu.
- Locate the Keyboard Driver: Expand the “Keyboards” section, right-click on your keyboard, and select “Update Driver.”
- Automatic Search: Choose the option to search automatically for updated driver software. If a new driver is available, install it and restart your computer.
- Reinstall Driver: If updating doesn’t work, right-click the keyboard in Device Manager and choose “Uninstall device.” Restart your computer, and the system should automatically reinstall the driver.
Change Keyboard Layout Settings
Incorrect keyboard layout settings can cause your keyboard to type the wrong characters.
- Access Language Settings: Open the Settings app by pressing Windows + I, then go to “Time & Language” and select “Language.”
- Check Keyboard Layout: Ensure that the correct keyboard layout is selected. If not, click on “Options” and add the correct layout.
- Remove Incorrect Layouts: If multiple keyboard layouts are installed, remove any that you don’t need, as switching between layouts accidentally can confuse you.
Disable Sticky and Filter Keys
Windows has accessibility features like Sticky Keys and Filter Keys, which may interfere with normal keyboard operation if enabled unintentionally.
- Open Accessibility Settings: Go to “Ease of Access” in the Settings app.
- Check Sticky Keys: Scroll to the “Keyboard” section and ensure that Sticky Keys is turned off.
- Turn Off Filter Keys: Similarly, make sure that Filter Keys is disabled to avoid interference with normal typing.
Advanced Troubleshooting
If the problem persists after following the basic and software troubleshooting steps, you may need to explore more advanced solutions.
Test in BIOS or Recovery Mode
Testing your keyboard in the BIOS or recovery mode can help determine if the problem is software-related.
- Access BIOS: Restart your computer and press the key (usually F2, Delete, or Esc) to enter the BIOS setup.
- Test Keyboard in BIOS: If your keyboard works in BIOS, the issue is likely software-related. If it doesn’t, it’s probably a hardware problem.
Perform a System Restore
A system restore might resolve the issue if your keyboard was working properly but suddenly stopped after a software update or installation.
- Open System Restore: In the Windows search bar, type “Create a restore point” and select the option. Click on “System Restore” and follow the prompts.
- Choose a Restore Point: Select a restore point from when your keyboard was functioning properly.
- Restore the System: Allow the system to be restored and rebooted. Check if the keyboard issue is resolved after the process.
Replace the Keyboard
If all else fails and the keyboard is still not working, it might be time to replace it.
- Evaluate the Cost of Repair vs Replacement: In some cases, especially with cheaper keyboards, replacing the keyboard is more cost-effective than repairing it.
- Choose a Replacement: Select a keyboard compatible with your system and preferences. Wired keyboards are generally more reliable, while wireless keyboards offer more flexibility.
Conclusion
Troubleshooting PC keyboard issues involves a combination of physical checks, software adjustments, and advanced techniques. Start by checking your connections, updating drivers, and cleaning the keyboard. If those methods don’t work, more advanced troubleshooting may be necessary, such as testing in BIOS or performing a system restore. With these steps, you can identify the cause of most keyboard issues and take the appropriate action to get your PC keyboard working again.