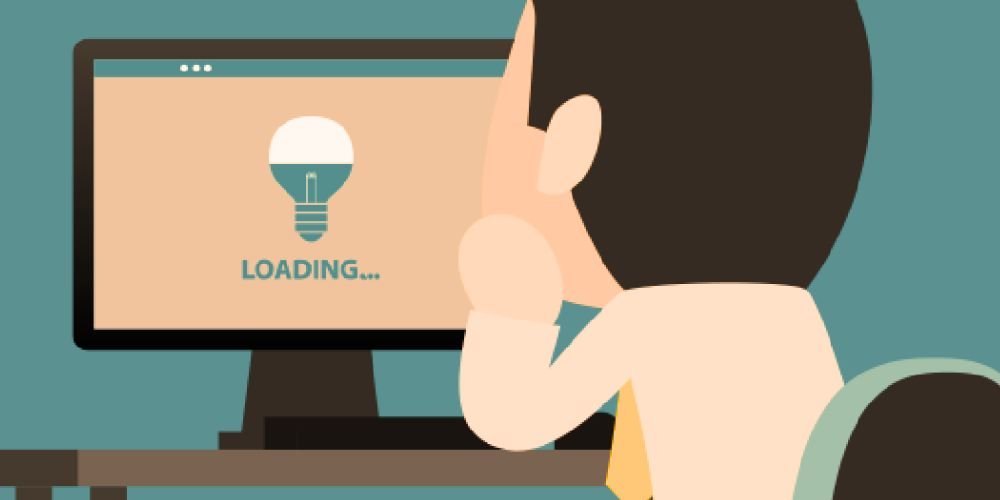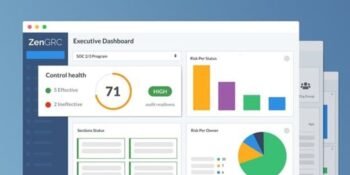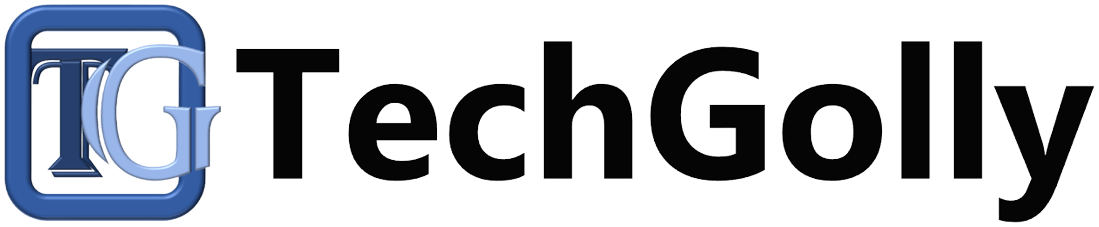Slow application performance can be frustrating and detrimental to productivity. Whether you’re dealing with a sluggish web browser, a lagging game, or software that’s taking forever to respond, addressing these issues is crucial.
Guide to Troubleshoot Slow Application Performance
This step-by-step guide will walk you through troubleshooting and improving slow application performance.
Identify the Problem
The first step in troubleshooting slow application performance is pinpointing the specific application causing the issue. Is it a web browser, a graphics-intensive game, or a productivity software like Microsoft Word? Identifying the problematic application will help you narrow down the potential causes.
Check System Requirements
Once you’ve identified the troublesome application, verify that your computer meets or exceeds the system requirements for that application. Refer to the official website or documentation for the software to find the recommended and minimum system requirements. Ensure that your computer’s hardware can handle the application’s demands.
Close Unnecessary Background Processes
Background processes and applications running concurrently can consume system resources and slow down the application you’re trying to use. Close any unnecessary programs and browser tabs running in the background. It will free up valuable system resources for the target application.
Update the Application
Outdated software can have performance issues and may not be optimized for the latest hardware and operating system updates. Check for updates for the problematic application. Most software developers release updates to improve performance and address bugs. Download and install the latest available version.
Update Graphics Drivers
If the slow application is graphics-intensive, ensure that your graphics drivers are up to date. Outdated or conflicting graphics drivers can lead to performance problems, especially in games and graphic design software. Visit the website of your graphics card manufacturer (e.g., NVIDIA or AMD) to download and install the latest drivers.
Adjust Application Settings
Many applications offer settings that can be customized to optimize performance. Look for options within the application’s settings or preferences to adjust graphics quality, resource allocation, or other performance-related parameters. Experiment with different settings to find the optimal balance between performance and visual quality.
Clear Temporary Files and Cache
Over time, temporary files and cached information can accumulate, causing an application to slow down. Clearing these files often provides a noticeable performance boost. Most web browsers, for instance, have built-in options to clear browsing data, including cookies and cached images. Explore similar options in other applications as well.
Monitor System Resources
Use your operating system’s built-in resource monitoring tools to check how much CPU, memory, and disk usage the slow application consumes. If any of these resources are consistently at maximum capacity, it could cause a slowdown. Task Manager in Windows and Activity Monitor in macOS are useful tools for monitoring resource usage.
Check for Malware and Viruses
Malware or viruses running on your computer can significantly impact application performance. Perform a thorough scan of your system utilizing reputable antivirus or anti-malware software. Delete any detected threats and ensure that your security software is up to date.
Defragment Your Hard Drive (if applicable)
Fragmentation can lead to slower application loading times if you’re using a traditional hard drive, rather than a solid-state drive (SSD). Run a disk defragmentation tool, which consolidates fragmented files and can improve overall system performance. This step is typically unnecessary for SSDs, as they don’t suffer fragmentation issues.
Check Internet Connection (for web applications)
Your internet connection may be the bottleneck if you’re experiencing slow performance with web applications or online games. Run a speed test to check your internet speed. Contact your internet service provider to troubleshoot the issue if it’s slower than expected. Additionally, try connecting to a different network or utilizing a wired connection.
Test on a Different User Account (if applicable)
Sometimes, user-specific settings or profiles can become corrupted, leading to application slowdowns. Create a new user account on your computer and test the problematic application within that account. If the application runs smoothly in the new account, the issue may be related to your user profile.
Reinstall the Application
If all else fails and the application continues to exhibit slow performance, consider uninstalling and reinstalling it. This process can remove any corrupted files or settings causing the problem. Make sure to back up any important data associated with the application before uninstalling.
Seek Help from Support
If you’ve exhausted all troubleshooting steps and the application still performs poorly, contact the application’s customer support or community forums for assistance. Please provide them with details about your system, the application version, and the specific performance issues you encounter. They may have additional insights or solutions.
Conclusion
Troubleshooting slow application performance can be a systematic process that involves checking your computer’s software and hardware aspects. By following these step-by-step guidelines, you can identify and address the causes of slow application performance, improving your computer’s responsiveness and overall user experience. Remember that forbearance and perseverance are key when troubleshooting software-related issues, and the right solution may require a combination of steps.