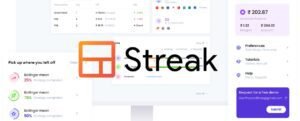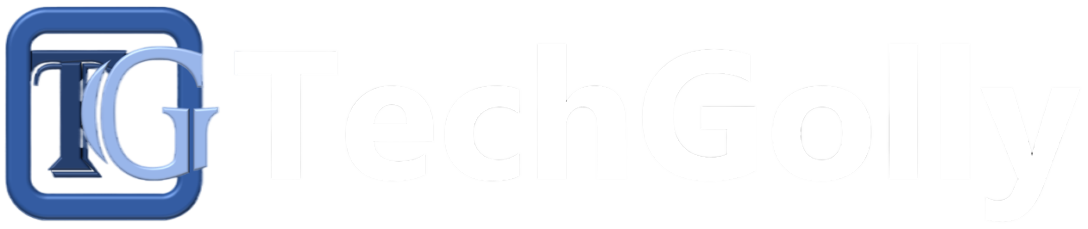Installing software is a common task in the digital age, but it can be frustrating when you encounter software installation failures. Whether it’s a corrupted installer, conflicting software, or an operating system issue, these failures can disrupt your workflow.
Guide to Troubleshoot Software Installation Failures
In this comprehensive guide, we’ll walk you through the step-by-step process of troubleshooting and resolving software installation failures so you can get your desired applications up and running smoothly.
Verify System Requirements
Before attempting to install any software, it’s crucial to ensure that your computer satisfies the system requirements specified by the software developer. Check the software’s official website or documentation for minimum hardware and software prerequisites, including operating system version, available storage, Random Access Memory (RAM), and processor specifications. If your system falls short of these requirements, the software may not install correctly.
Download a Reliable Installer
Software installation failures can sometimes be traced to a corrupted or incomplete installer file. Download the software installer from the official website or a reputable source to avoid this issue. Avoid downloading software from third-party websites, as they may host modified or tampered installers that can lead to installation problems.
Disable Antivirus and Firewall Temporarily
Overly aggressive antivirus programs and firewalls can sometimes block legitimate software installations, mistakenly identifying them as threats. Temporarily turn off your antivirus and firewall before attempting to install the software. Remember to re-enable them once the installation is complete to maintain system security.
Run the Installer as Administrator
Some software installations require elevated privileges to access and modify system files. To do this:
- Right-click on the installer file
- Select “Run as administrator”
- Follow the on-screen prompts to complete the installation
Running the installer as an administrator can resolve permission-related issues that may lead to installation failures.
Check for Conflicting Software
Conflicting software, such as pre-existing versions of the same application or software with similar functions, can hinder a new installation. Ensure that you’ve uninstalled any previous versions of the software you’re trying to install and identify and remove any conflicting programs that may interfere with the installation process.
Clear Temporary Files
Temporary files and folders can sometimes cause software installation failures or conflicts. Use the built-in Windows Disk Cleanup tool to clear these files:
- Press the Windows key and type “Disk Cleanup.”
- Select “Disk Cleanup” from the search results.
- Choose the drive where your operating system is installed (usually C:).
- Select “Temporary files” and any other items you want to remove.
- Click “OK” and then “Delete Files” to confirm.
After cleaning temporary files, attempt to install the software again.
Repair or Update .NET Framework and Visual C++ Redistributables
Many software applications use Microsoft’s .NET Framework and Visual C++ Redistributables to function correctly. If these components are outdated or corrupted, they can lead to installation failures. To address this:
- Press the Windows key and type “Programs and Features.”
- Select “Programs and Features” from the search results.
- Locate “Microsoft .NET Framework” and “Microsoft Visual C++ Redistributable” entries.
- Right-click on each entry and select “Change” or “Repair” if available. Follow the on-screen instructions to repair the components.
- After the repair process, restart your computer.
Check Hard Drive Health
A failing or corrupted hard drive can cause software installation failures. Use the built-in Windows utility, Check Disk (CHKDSK), to scan and repair hard drive errors:
- Press the Windows key and type “Command Prompt.”
- Right-click “Command Prompt” and select “Run as administrator.”
- In the Command Prompt window, type the following command and press Enter: bashCopy code chkdsk /f /r
- You may be prompted to schedule a disk check for the next reboot. Type “Y” and press Enter.
- Restart your computer to initiate the disk check. Depending on your hard drive’s size and condition, the process may take some time.
After the Check Disk process is complete, attempt to reinstall the software.
Disable User Account Control (UAC)
User Account Control (UAC) can sometimes block software installations. To temporarily disable UAC:
- Press the Windows key and type “UAC.”
- Click on “Change User Account Control settings.”
- Move the slider to “Never notify” and click “OK.”
Remember to re-enable UAC after the installation to maintain system security.
Seek Support from the Software Developer
If you’ve exhausted all the above steps and the software installation continues to fail, it’s time to contact the software developer’s support team or consult their official support forums. Please provide them with detailed information about the error messages or issues you encountered during installation. They may have specific solutions or guidance tailored to their software.
Conclusion
Software installation failures can be frustrating, but you can often identify and settle the underlying issues systematically. By following this step-by-step guide, you’ll be better equipped to troubleshoot and overcome common obstacles hindering software installations. Remember that patience and perseverance are key when dealing with installation problems, and seeking assistance from the software developer or online communities can provide valuable insights and solutions.