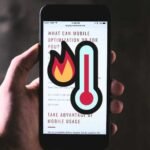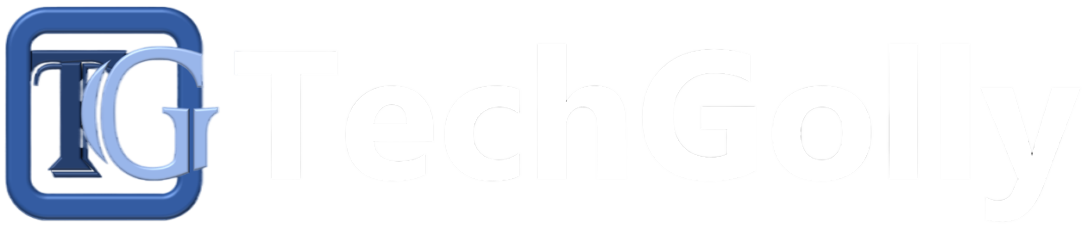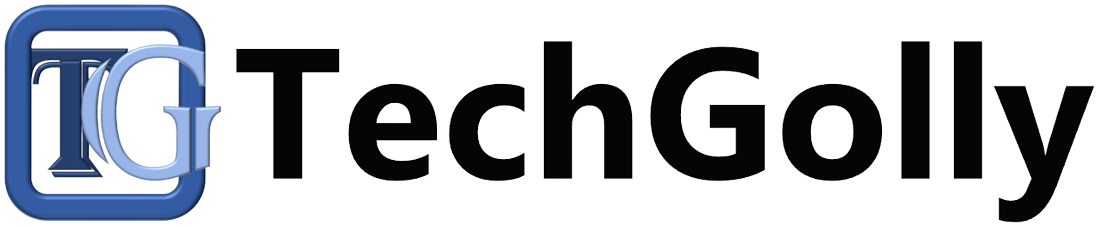Cameras are integral to smartphones, laptops, and other devices, helping users to capture photos and videos. However, encountering issues where the camera is not working can be frustrating. Resolving camera issues requires systematic troubleshooting, whether it’s a blank screen, error messages, or malfunctioning features.
Guide to Resolve Camera Not Working Issues
In this guide, we’ll explore step-by-step methods to help you diagnose and fix camera issues not working on various devices.
Restart Your Device
Restarting your device is one of the simplest yet effective solutions to resolve camera issues. Rebooting can help refresh the system and clear any temporary glitches affecting the camera functionality. Please turn off your device, wait a few seconds, and then turn it back on. After restarting, check if the camera is working properly.
Check Camera App Permissions
Ensure that the camera app has the essential permissions to access the camera hardware on your device. Go to the settings menu and locate the app permissions section. Verify that the camera app has been granted permission to access the camera. If not, enable the permissions and relaunch the camera app to see if the issue is resolved.
Clear Camera App Cache and Data
A corrupted cache or data within the camera app can cause malfunctioning. Clearing the camera app’s cache and data can help resolve such issues. Navigate to the app settings on your device, find the camera app, and select the option to clear cache and data. After clearing the cache and data, reopen the camera app and check if it’s working correctly.
Update the Camera App and System Software
An outdated camera app or system software can sometimes cause compatibility issues and lead to camera malfunctions. Check for updates to the camera app and your device’s operating system. Visit the app store or system settings to download and install any available updates. Software updates can incorporate bug fixes and improvements that may address camera-related issues.
Restart Camera App
If the camera app is frozen or unresponsive, force quitting and restarting the app can often resolve the problem. Close the camera app completely by swiping it away from the recent app’s menu or using the task manager. Then, relaunch the camera app and check if it’s functioning properly.
Check for Hardware Damage
Inspect your device’s camera lens and surrounding components for any signs of physical injury or obstruction. Dust, dirt, or debris on the lens can affect image quality and cause the camera to malfunction. Use a soft, lint-free cloth to clean the camera lens and remove dirt or smudges gently. If there is visible damage to the camera hardware, such as cracks or scratches, consider contacting the manufacturer for repair or replacement options.
Restart in Safe Mode
Booting your device in safe mode can identify if a third-party app is causing the camera not to work. Safe mode turns off all third-party apps, allowing you to determine if the issue persists without them. To enter safe mode, follow the instructions specific to your device model. Once in secure mode, open the camera app to see if it functions correctly. If the camera works in safe mode, it indicates that a third-party app may be the culprit. You can then uninstall recently installed apps to isolate the issue.
Perform a Factory Reset
As a last resort, factory resetting your device can help resolve persistent camera issues. A factory reset repairs your device to its original settings, removing any software glitches or conflicts affecting the camera. Before proceeding with a factory reset, back up your important data, which will be erased during the process. Navigate to the settings menu, find the reset options, and select the factory reset option. Follow the on-screen education to complete the reset, and then check if the camera is working properly.
Conclusion
Encountering camera issues that are not working can be frustrating, but with the right troubleshooting steps, you can decide the problem and regain the full functionality of your camera. By restarting your device, checking camera app permissions, clearing app cache and data, updating software, restarting the camera app, checking for hardware damage, restarting in safe mode, and completing a factory reset if necessary, you can effectively troubleshoot and fix camera issues on your device. Remember to regularly update your device’s software and take care of the camera to prevent future issues. If the problem persists after trying these steps, consider contacting the manufacturer’s support for further assistance or repair options.