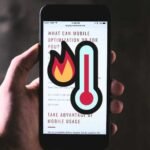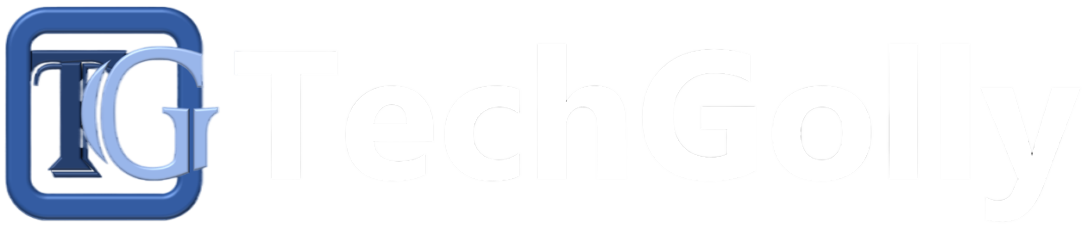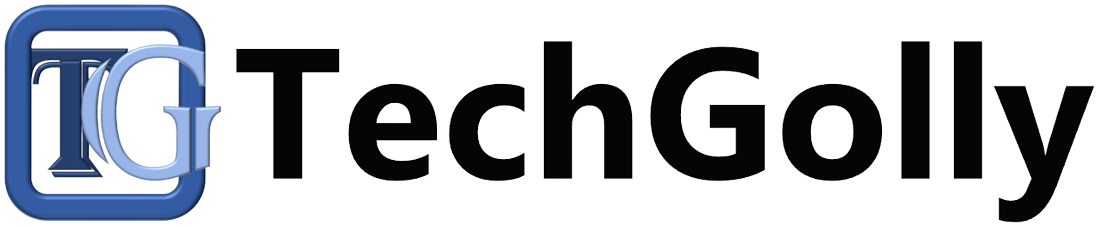A frozen or unresponsive computer can be a frustrating experience, especially when you’re in the middle of an important task. However, understanding the common causes and troubleshooting can help you resolve the issue and get your unresponsive computer back to normal.
Guide to Fix a Frozen or Unresponsive Computer
This guide will walk you through fixing a frozen or unresponsive computer. Some of the practical steps are discussed below.
Identify the Cause
Before attempting to fix the unresponsive computer issue, it’s essential to identify what might have caused your computer to freeze or become unresponsive. Common culprits include software glitches, hardware problems, excessive resource usage, or malware infections. Understanding the cause can help you determine the most effective solution.
Identifying the cause requires careful observation of the circumstances leading to the freeze. Were you running specific applications or performing particular tasks when it occurred? Did the issue start after installing new software or hardware? Gathering this information will be valuable in diagnosing the problem accurately.
Wait and Be Patient
Sometimes, a computer can temporarily freeze due to high resource usage or a minor software glitch. If your computer has become unresponsive, the first step is to wait for a minute or two. Occasionally, the system may resolve the issue independently, and your computer will regain responsiveness.
Patience is crucial during this step. Resist the urge to force a restart immediately, as this can lead to potential data loss or system instability. Give your computer a chance to recover, especially if performing a resource-intensive task.
Use Keyboard Shortcuts
If your computer is partially responsive, try using keyboard shortcuts to perform certain actions. For example, on Windows, you can press “Ctrl + Alt + Delete” to open the Task Manager, which can help you identify and close any unresponsive applications. Press “Command + Option + Escape” on macOS to access the Force Quit Applications window.
Keyboard shortcuts can be a lifesaver when your mouse cursor is unresponsive. They provide a way to navigate your computer’s functions and troubleshoot without needing a functioning mouse or trackpad.
Close Unresponsive Applications
If a specific application is causing your computer to freeze, you can force it to close. Press “Ctrl + Shift + Esc” or “Ctrl + Alt + Delete” on Windows and select the Task Manager. Locate the unresponsive application under the “Processes” or “Applications” tab and click “End Task” or “End Process.” Use the “Force Quit Applications” window on macOS to close the problematic app.
Force-closing applications can free up system resources and resolve the issue, especially if an app uses excessive CPU or memory. This step can often bring your unresponsive computer back to a responsive state.
Disconnect External Devices
External devices such as USB drives, printers, or peripherals sometimes cause conflicts, leading to freezes or unresponsive computers. Disconnect all non-essential external devices and see if your computer regains responsiveness. If it does, reconnect them individually to identify the problematic device.
Unplugging external devices can help rule out hardware conflicts. Faulty or incompatible peripherals can interfere with your computer’s operation, and isolating the issue by reconnecting them one by one can pinpoint the source of the problem.
Restart Your Computer
If your computer remains unresponsive, the next step is to perform a manual restart. Press and hold the power button on Windows until the computer turns off. Press and hold the power button on a macOS device until it shuts down. Wait a few seconds, then power your computer back on; this can often resolve minor software-related issues.
A manual restart provides a fresh start for your computer’s operating system. It clears temporary system data and can rectify software glitches that may be causing the unresponsive computer.
Check for Software Updates
Outdated or incompatible software can lead to system instability. Check for operating system updates and ensure that your software applications are current. Updates often contain bug fixes and improvements that can address freezing issues.
Updating your software is essential for keeping your computer running smoothly. Software developers frequently release updates to address security vulnerabilities, optimize performance, and fix bugs. By keeping your system and applications up to date, you reduce the risk of encountering freezing problems.
Scan for Malware
Malware infections can cause freezes and other unresponsive computer issues. Use reputable antivirus or anti-malware software to scan your system for malware and remove any threats found. Regularly updating and running antivirus software can help prevent such issues in the future. Malware can disrupt your computer’s regular operation and compromise your data security. Periodically scanning for malware ensures your system remains clean and protected from threats.
Check Hardware Components
If software-related solutions do not resolve the issue, hardware problems could be the cause. Check your computer’s hardware components, including the RAM, hard drive, and graphics card. Ensure they are securely connected and not damaged. Consider running hardware diagnostics or seeking professional help if needed.
Hardware issues can be more challenging to diagnose and require careful inspection. Check for loose or disconnected cables, ensure components like RAM are seated correctly, and listen for any unusual sounds from your computer, which could indicate a failing component.
Monitor Resource Usage
Excessive resource usage, such as high CPU or RAM utilization, can lead to unresponsive computers. Open the Task Manager on Windows or Activity Monitor on macOS to monitor resource usage. Identify any processes or applications consuming unusually high resources and close or uninstall them if necessary.
Resource monitoring provides insights into which applications or processes are causing performance bottlenecks. Closing resource-intensive tasks can alleviate your computer’s hardware strain and resolve the freezing issue.
Consider a System Restore or Reinstallation
If your computer continues to freeze despite troubleshooting, you may need to consider more drastic measures. On Windows, you can restore a system to a previous state when the computer functions correctly. On macOS, you can reinstall the operating system without losing your data. Be sure to back up important files before attempting these steps.
System restores, and operating system reinstalls can effectively address deeply-rooted software issues. They return your computer to a known, stable state and can often resolve persistent freezing problems.
Seek Professional Help
If none of the above steps resolve the unresponsive computer issue, it may be time to seek professional assistance. A certified technician can diagnose and repair hardware problems or provide advanced software troubleshooting. Don’t hesitate to seek help to avoid further damage to your computer.
Professional help can be crucial when dealing with complex issues beyond your expertise. Technicians have the tools and knowledge to diagnose and address hardware and software-related problems, ensuring your computer functions correctly and reliably.
Conclusion
Dealing with a frozen or unresponsive computer can be frustrating, but with the proper steps, you can often resolve the issue and get back to work smoothly. Remember to stay patient and follow these steps systematically to identify and address the root cause of the problem. Regular maintenance, including software updates and malware scans, can help prevent such issues in the future, ensuring your computer runs smoothly in the digital age.