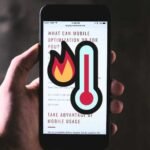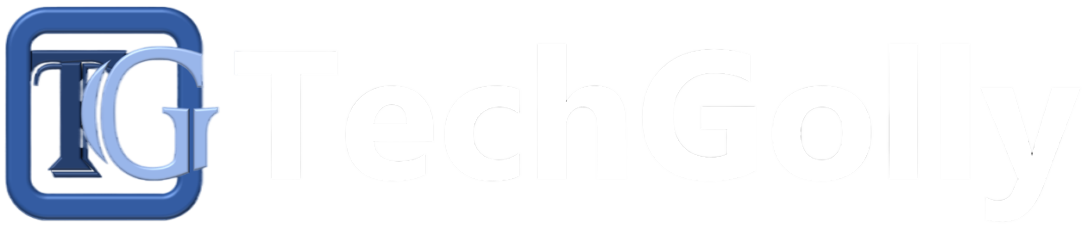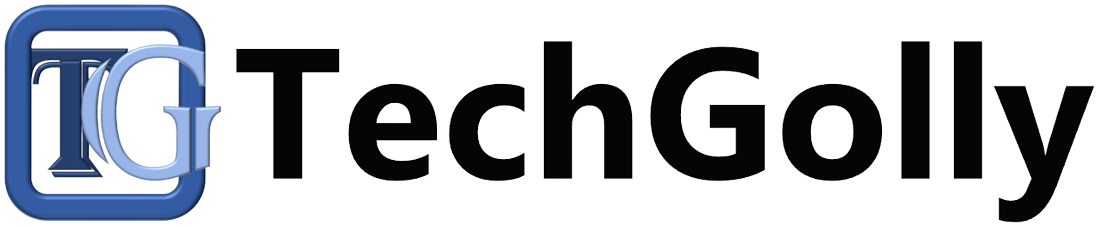Software updates are essential for maintaining your computer’s security, stability, and performance. However, encountering software update failures can be frustrating. These failures can result from network problems, insufficient storage, or software conflicts.
Guide to Resolve Software Update Failures
This step-by-step guide will walk you through resolving software update failures effectively. Some practical steps are discussed below.
Check Your Internet Connection
A stable and reliable internet connection is crucial for downloading and installing software updates. Ensure that your device is connected to the internet and that the relationship is not interrupted. You can test your internet speed to verify its stability. A slow or unreliable connection can cause update failures.
Having a stable internet connection is the foundation for successful software updates. Updates are typically downloaded from remote servers, so a consistent and fast internet connection is necessary to ensure that the updated files are downloaded correctly and without interruptions.
Free Up Storage Space
Software updates often require sufficient available storage space on your device. Check your device’s storage and ensure that you have enough room for the update. If your storage is low, consider deleting unnecessary files or applications to free up space. Some updates may require several gigabytes of storage.
Insufficient storage space is a common reason for update failures. Updates often require temporary storage for downloading and unpacking files before installation. Ensuring you have enough free space on your device’s storage drive is crucial for a successful update.
Restart Your Device
Sometimes, a simple restart can resolve software update failures. Restart your computer, smartphone, or tablet and attempt the update again. Restarting can clear temporary files and reset background processes, potentially resolving any issues causing the failure.
Restarting your device is akin to giving it a fresh start. It closes running applications and processes, sometimes conflicting with the update process. Restarting also helps clear any temporary files that may be causing issues.
Check for Pending Updates
Before proceeding with the problematic software update, ensure you’ve installed any previous updates that may be pending. Some updates are cumulative, requiring earlier updates to be installed first. Check for and install any available updates before attempting the one that failed.
Ensuring that you’ve installed all previous updates is essential for maintaining the integrity of your operating system. Updates often contain critical security patches and bug fixes, and failing to install them can leave your system vulnerable to threats and performance issues.
Disable VPN and Proxy Servers
If you’re using a virtual private network (VPN) or proxy server, it may interfere with the software update process. Temporarily disable your VPN or proxy server and try the update again. Once the update is successful, you can re-enable your VPN or proxy server.
VPNs and proxy servers route your internet traffic through different servers, which can sometimes cause conflicts with the servers hosting the updated files. Disabling them allows your device to connect directly to the update servers.
Disconnect External Devices
Sometimes, external devices connected to your computer can disrupt the software update process. Disconnect all unnecessary peripherals, such as printers, external hard drives, and USB devices, and attempt the update again. After a successful update, you can reconnect your devices.
External devices can introduce additional variables and drivers that may conflict with the update process. Disconnecting them simplifies the update environment and reduces the chances of conflicts.
Reset Network Settings (For Mobile Devices)
If you’re experiencing software update failures on a mobile device like a smartphone or tablet, consider resetting network settings. Go to your device’s settings, find the network or connectivity section, and look for an option to reset network settings. This action can resolve network-related issues causing the update failure.
Mobile devices rely heavily on network settings, and a misconfiguration or corruption in these settings can lead to update failures. Resetting network settings restore them to their default state, potentially resolving connectivity issues.
Check Date and Time Settings
Incorrect date and time settings on your device can lead to failures, as many updates rely on accurate system time for security purposes. Verify that your device’s date and time settings are accurate, and enable automatic date and time synchronization if available.
During updates, date and time accuracy are essential for security certificates and authentication processes. Ensuring your device’s time settings are correct helps prevent issues related to security certificates not being recognized.
Clear App Cache (For Mobile Devices)
If the update failure is related to a specific app, you can clear the app’s cache. Go to your device’s settings, find the apps or applications section, select the problematic app, and clear its cache. This action can resolve issues related to corrupted app data.
Apps on mobile devices store temporary data in their cache to improve performance. However, this cached data can sometimes become corrupted, leading to update failures or app crashes. Clearing the cache allows the app to rebuild its data from scratch.
Disable Antivirus or Firewall (Temporarily)
Security software, such as antivirus programs and firewalls, can sometimes block or interfere with software updates. Temporarily disable your antivirus or firewall and attempt the update again. Be cautious when disabling security software; remember to re-enable it after a successful update.
Security software is designed to protect your device from potential threats, and it may interpret some update processes as suspicious activity. Temporarily disabling these security features allows the update to proceed without interference.
Manually Download and Install the Update
If the automatic update process continues to fail, consider downloading the update manually from the official software or device manufacturer’s website. Follow the provided instructions to install the update manually. This approach can bypass any issues with the automatic update process.
Manual installation gives you direct control over the update process. It allows you to download and install the update files without relying on the device’s automatic update mechanism.
Seek Professional Help
If all else fails and you cannot resolve the software update failure, consider seeking professional assistance. Contact the customer support service of the software or device manufacturer for guidance. They may provide specific troubleshooting steps or recommend further actions to resolve the issue.
Professional support can be invaluable when dealing with complex software or device issues. The manufacturer’s support team has expertise in diagnosing and resolving specific problems related to their products.
Backup Your Data
Before attempting any major fixes or seeking professional help, it’s crucial to back up your data. In some cases, resolving update failures may involve reinstalling the operating system or performing other actions that could result in data loss. Ensure that your important files, documents, and settings are safely backed up to prevent data loss during troubleshooting.
Data backup is a precautionary measure that ensures you won’t lose important files or settings in case of a major update or system reinstallation. It provides a safety net in case unexpected issues arise during troubleshooting.
Reinstall the Operating System (Last Resort)
As a last resort, if all other troubleshooting steps fail and your device’s software is severely corrupted, you may need to reinstall the operating system. This step should be taken cautiously, as it will erase all data on your device. Follow the manufacturer’s instructions for reinstalling the OS or seek professional assistance.
Reinstalling the operating system is a drastic measure to resolve persistent software issues. It wipes your device clean and reinstalls a fresh copy of the operating system. Only use this option when all other avenues have been exhausted, and you’re confident in your ability to reinstall and configure the OS.
Conclusion
Software update failures can be frustrating, but with a systematic approach and the proper troubleshooting steps, you can often resolve these issues and keep your computer or device up to date. Remember to check your internet connection, free up storage space, and consider other potential culprits like VPNs or security software. If you can’t resolve the issue independently, don’t hesitate to seek professional assistance to ensure your device remains secure and up to date.