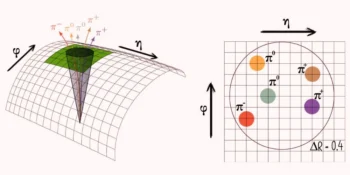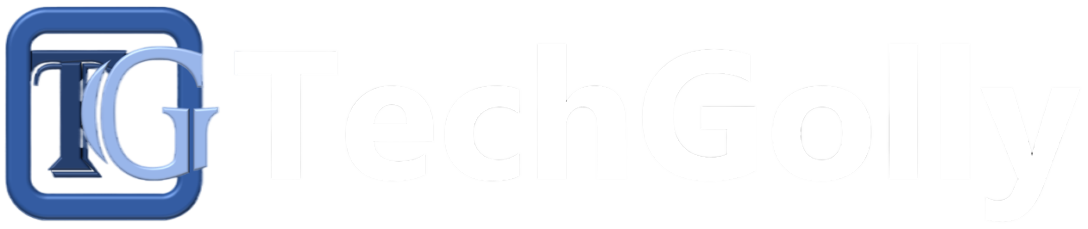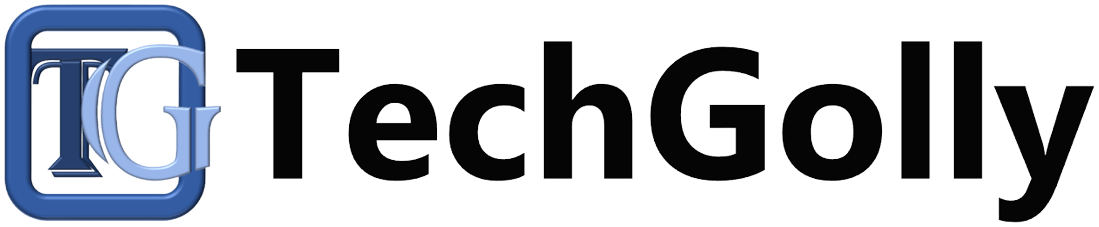In the digital age, our reliance on computers has increased exponentially. Windows 10, one of the most popular operating systems, plays a crucial role in our daily computing tasks. As technology advances and hardware evolves, the need to upgrade or replace hard drives becomes inevitable. Cloning Windows 10 to a new hard drive is a highly efficient way to seamlessly transfer all your data, settings, and applications, ensuring a smooth transition without reinstalling everything from scratch.
Why Need to Clone Windows 10 to a Hard Drive?
There are several compelling reasons why cloning Windows 10 to a new hard drive is beneficial:
Upgrading to a larger capacity drive in Windows 10/11.
Indeed, it’s not uncommon for manufacturers to ship PCs or laptops with second-class, small-capacity hard drives, typically around 500GB. This limited storage can become frustrating for users as the drive quickly fills up, leaving little room for additional files and applications within just a few months of usage. When faced with this space constraint, users are left with a couple of choices.
The first option is to purchase a new PC or laptop with a larger hard drive, which can be quite expensive and may not be financially feasible for everyone. The second and more cost-effective solution is to upgrade the existing hard drive to a larger capacity SSD (Solid State Drive) by using reliable disk cloning software. Users can seamlessly transfer all the data and settings from their old hard drive to the new SSD using disk cloning software. As a result, users can enjoy the benefits of increased storage space and improved performance with the faster read and write speeds of an SSD.
Cloning Windows 10/11 laptop or desktop hard drive for better performance.
When your PC or laptop displays the low disk space warning error message, you’ll likely notice a gradual decline in its performance. The system runs slower and slower, and eventually, it may become almost unusable. This situation can be particularly frustrating for gamers, as they might experience lag and performance issues during their favorite online FPS (First-Person Shooter) games.
Upgrading to an SSD (Solid State Drive) is an effective solution to address these performance challenges. SSDs offer several advantages over traditional hard drives. They significantly enhance the overall speed of your computer, accelerating both read and write speeds during data transfer. As a result, loading times for applications and games are reduced, allowing for a smoother and more enjoyable user experience.
How to Choose a Cloning Software?
Selecting the right hard drive cloning software is crucial for a successful migration. Here are some key factors to consider:
Ease of Use
Look for cloning software that offers a user-friendly interface and straightforward instructions, which ensures that even users with limited technical knowledge can perform the cloning process effortlessly.
Reliability and Stability
Opt for disk cloning software with a proven reliability and stability track record. Reading user reviews and checking the software’s reputation can help you make an informed decision.
Features and Flexibility
Consider the features provided by the cloning software. Look for options such as differential cloning, partition resizing, and the ability to clone to different drive types (SSD, HDD). These features enhance the flexibility of the cloning process.
Technical Support
Ensure that the cloning software offers reliable technical support if you encounter any issues during the cloning process.
Recommend the Best Cloning Software – AOMEI Backupper
After thoroughly researching and considering the above factors, we recommend AOMEI Backupper as the best cloning software for Windows 10. AOMEI Backupper is a powerful and reliable tool offering comprehensive features designed specifically for disk cloning.
Here are some key features that make AOMEI Backupper stand out:
Intuitive Interface
AOMEI Backupper provides an intuitive and user-friendly interface, making it easy for beginners and experienced users to navigate the software.
System Clone
AOMEI Backupper allows you to clone the Windows 10 system, including the operating system, installed applications, and settings, to a new hard drive effortlessly. Also, you can clone disks and partitions as you like.
Technical Support
AOMEI Backupper provides excellent technical support to assist users with any queries or issues they may encounter during the cloning process.
- Step 1. Clickthe Clone tab on the left-hand side and then choose System Clone.
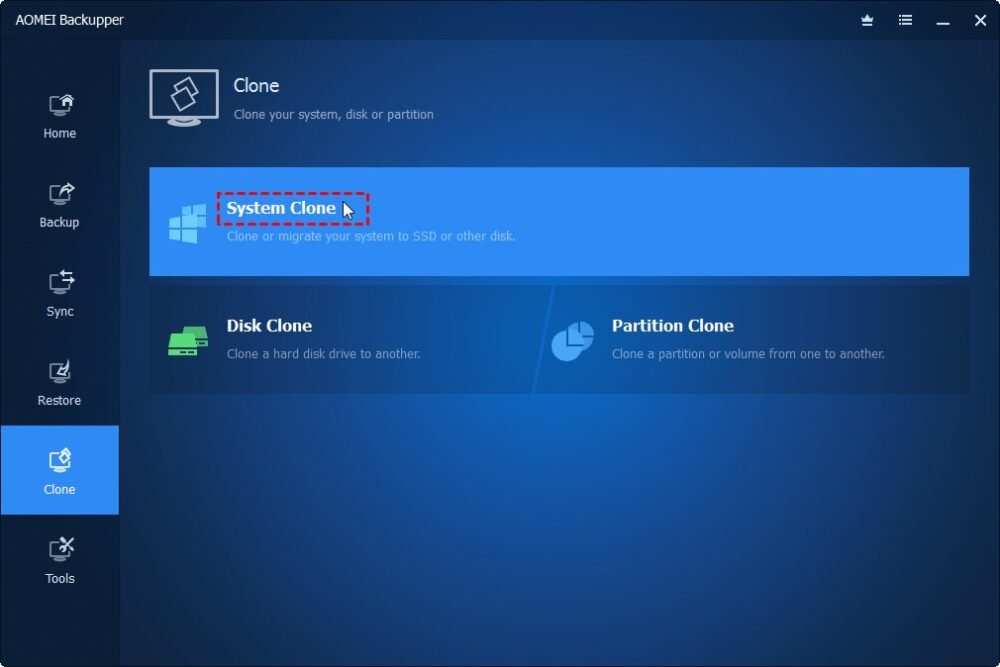
- Step 2. Then everything included in the system will be selected by default.
- Step 3. Next, choose a destination path to save your image.
Note: Please ensure the destination disk has a larger storage location than the original system disk. Also, if any important data is on your destination disk, make a backup in advance.
- Step 4. Then click Start Clone to run the cloning process.
Conclusions
Cloning Windows 10 to a new hard drive is a wise choice when upgrading or replacing your storage device. It ensures a seamless transition, saves time and effort, and preserves valuable data. As far as I know, no official cloning software has been launched. Hence, you can choose third-party software, like AOMEI Backupper. Then, you can confidently clone your Windows 10 system to a new hard drive and enjoy a hassle-free migration experience.
Read also: Artificial General Intelligence: Unlocking the Potential of Intelligent Machines