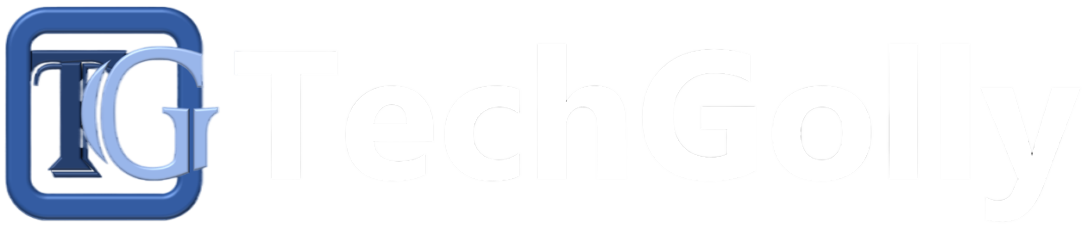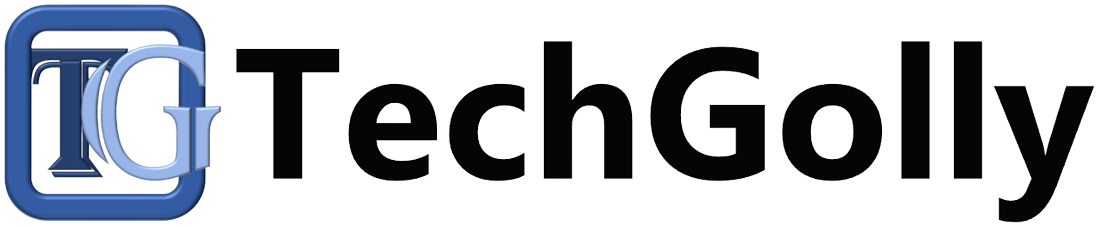In today’s fast-paced digital world, a slow computer can quickly become a source of immense frustration. From trying to complete essential tasks efficiently to enjoying multimedia content or simply browsing the internet, a sluggish system can significantly hinder your productivity and drain your patience. The good news is that you don’t have to endure the sluggishness indefinitely.
Tips to Speed Up a Slow Computer
You can employ several effective strategies to breathe new life into your slow computer and restore it to its former smooth and efficient performance. In this comprehensive guide, we’ll walk you through a range of tips and tricks, each designed to address specific performance bottlenecks and help you speed up your computer, giving you the responsiveness and agility you deserve.
Understanding the Causes of Slow Performance
Before delving into the solutions, it’s essential to understand the potential factors contributing to your computer’s slow performance—several common culprits are given below.
- Insufficient Hardware Resources: Limited RAM (Random Access Memory), an outdated CPU (Central Processing Unit), or a slow hard drive can all contribute to sluggish performance. When your hardware struggles to keep up with modern software demands, it can lead to delays and frustration.
- Excessive Background Processes: Numerous applications may run in the background, consuming valuable system resources such as memory and processing power. It can make your computer feel unresponsive and cause tasks to take longer.
- Malware and Viruses: Malicious software can wreak havoc on your computer’s performance. These programs consume resources and may actively interfere with your system’s operations.
- Fragmented Hard Drive: Over time, data on your hard drive can become fragmented, resulting in slower read and write speeds. This fragmentation causes your system to take longer to access and store information, impacting overall performance.
- Too Many Startup Programs: If your computer is bombarded with many programs launching at startup, it can significantly prolong the boot time and delay your ability to start working.
Perform a System Cleanup
One of the initial and foundational steps in speeding up your computer is to undertake a thorough system cleanup:
- Delete Unnecessary Files: Over time, your computer accumulates temporary files, cache, and other unnecessary data that can clog up your storage and slow operations. Utilize the built-in Disk Cleanup tool (for Windows) or the “Empty Trash” feature (for macOS) to remove these files and free up valuable space.
- Uninstall Unused Software: As you accumulate software applications, some may become redundant or obsolete. Uninstall programs you no longer need, as this declutters your system and reduces background processes that could contribute to the slowdown.
Update Your Software
Maintaining up-to-date software is crucial for optimal performance. Ensure your operating system and all applications are current with the latest updates. These updates often include bug fixes, performance improvements, and security enhancements that can collectively contribute to a more streamlined experience.
Check for Malware and Viruses
A computer infected with malware or viruses can suffer from degraded performance. Run a thorough scan using reputable antivirus and antimalware software to identify and eliminate any malicious programs draining your system’s resources.
Manage Startup Programs
Look at the programs that automatically launch when your computer starts up. Many applications set themselves to start with your system, which can lead to longer boot times and increased resource usage. Disable or limit the number of startup programs to ensure a quicker and smoother boot-up process.
Upgrade Your Hardware
If your computer’s hardware is outdated or doesn’t meet the demands of modern software and applications, it may be time for an upgrade. Upgrading components such as RAM and replacing your hard drive with a faster solid-state drive (SSD) can significantly boost overall performance and responsiveness.
Optimize Virtual Memory
Virtual memory, also known as pagefile, is a part of your hard drive that your computer uses to simulate physical RAM. By adjusting the virtual memory settings, you can ensure that your computer efficiently uses this space, which can help improve performance when your RAM is under heavy load.
Defragment Your Hard Drive
Consider defragmenting if you’re using a traditional hard drive (HDD). Over time, data on an HDD can become fragmented, meaning it’s scattered across the physical disk. Defragmenting reorganizes this data, resulting in faster read and write speeds, which can contribute to a more responsive system.
Manage Visual Effects
Modern operating systems often have various visual effects that enhance the user experience. However, these effects can also consume system resources. Reducing or turning off unnecessary visual effects can free up valuable resources and contribute to smoother performance.
Clear Browser Cache and Extensions
Web browsers accumulate cache and data over time, slowing browsing speed down. Regularly clearing your browser’s cache and disabling or removing unnecessary extensions can improve browser performance and page loading times.
Use Lightweight Apps
Some software applications are more resource-intensive than others. Consider using lightweight alternatives that consume fewer resources for tasks like word processing. These alternatives can provide the functionality you need without burdening your system.
Keep Your Desktop Clean
A cluttered desktop filled with icons and files can impact system performance. Each icon on your desktop consumes a bit of memory. Keeping your desktop clean and organized can help ensure smoother performance.
Restart Your Computer Regularly
Restarting your computer is a simple yet effective way to clear the system memory and shut down any lingering background processes. This practice can improve performance and responsiveness by starting with a clean slate.
Consider an SSD Upgrade
If you still use a traditional hard drive (HDD), consider upgrading to a solid-state drive (SSD). SSDs offer significantly faster read and write speeds than HDDs, which can translate to quicker boot times, faster application loading, and improved system responsiveness.
Conclusion
Facing a slow computer doesn’t have to be a prolonged ordeal. With an understanding of the potential causes of slow performance and the tips and tricks outlined in this guide, you can take proactive steps to rejuvenate your computer’s performance. Whether it’s decluttering your system, managing startup programs, upgrading hardware, optimizing settings, or adopting good practices, each action plays a role in revitalizing your computer’s responsiveness. Remember that regular maintenance, periodic cleaning, and staying vigilant against potential threats can go a long way in keeping your computer running at its peak. With these strategies in your toolkit, you can conquer the frustrations of a slow computer and unlock the full potential of your digital experiences.