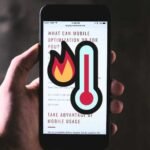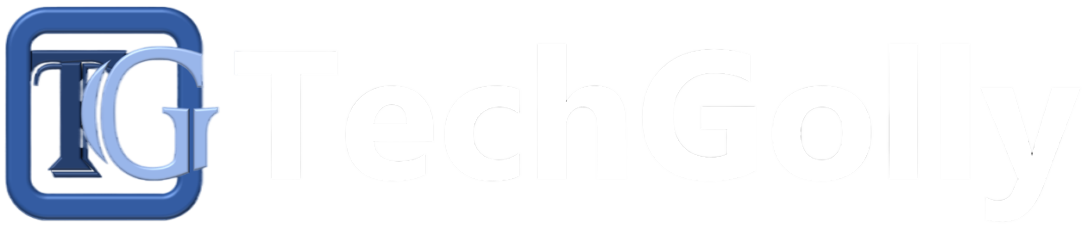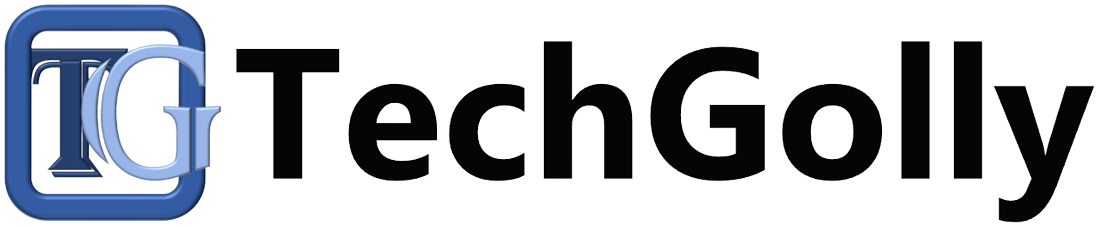Printers have become integral to our daily lives at home and in the workplace. Printers are crucial in turning digital content into tangible prints, from important documents to cherished photographs. However, like any technology, printers occasionally experience issues that disrupt their smooth operation. Whether it’s a paper jam, poor print quality, or connectivity problems, troubleshooting common printer issues can save you time and frustration.
Tips to Troubleshoot Common Printer Issues
In this comprehensive guide, we’ll explain how to troubleshoot and resolve some of the most frequent printer problems you might encounter.
Understanding Common Printer Issues
Before diving into troubleshooting, let’s explore some of the common printer issues that you might encounter:
- Paper Jams: This occurs when a piece of paper gets stuck in the printer’s paper path. It can happen due to incorrect paper loading, debris, or worn-out rollers.
- Poor Print Quality: Printouts that are faded, streaked, or contain distorted images indicate poor print quality. Factors like clogged print heads or low ink levels can cause it.
- Connectivity Problems: Issues connecting your printer to your computer or network can prevent printing. Connectivity problems can stem from Wi-Fi issues, driver conflicts, or outdated firmware.
- Printer Offline: A printer showing as “offline” might prevent you from sending print jobs. It can be due to connectivity issues, incorrect settings, or driver problems.
- Ink and Toner Problems: Running out of ink or toner can lead to incomplete printouts or faded text. Additionally, using non-genuine cartridges might cause compatibility issues.
Check for Paper Jams
Paper jams are a common frustration, but they can often be resolved with careful inspection:
- Turn Off the Printer: Always turn off the printer before removing a paper jam. This prevents damage to the printer’s internals.
- Open the Paper Tray and Access Points: Gently open the printer’s paper tray and any other access points to inspect the paper path for any obstructions.
- Remove Jammed Paper: Carefully pull out any jammed paper, following the manufacturer’s guidelines. Be sure to remove all torn pieces to prevent future jams.
Improve Print Quality
If you’re experiencing poor print quality, several steps can help address the issue:
- Run Print Head Cleaning: Most printers have a built-in print head cleaning utility. Running this utility can help remove dried ink or debris from the print heads, improving print quality.
- Replace Ink or Toner Cartridges: If the printouts are faded or streaked, it might be time to replace the ink or toner cartridges. Always use genuine cartridges for optimal results.
Address Connectivity Problems
Connectivity issues can be frustrating, but there are steps you can take to troubleshoot them:
- Check Network Connectivity: Ensure your printer and computer are connected to the same network. If using Wi-Fi, verify that both devices are on the same network.
- Restart Your Devices: Sometimes, a simple restart can resolve connectivity issues. Turn off your printer and computer, then turn them back on after a few moments.
- Update Drivers and Firmware: Outdated drivers and firmware can cause compatibility issues. Visit the printer manufacturer’s website to download and install the latest drivers and firmware.
Bring Your Printer Online
If you’re having trouble with your printer appearing as “offline,” try these steps to get it back online.
- Check Physical Connections: Ensure all printer cables to your computer or network are securely plugged in.
- Restart Print Spooler: Open your computer’s “Services” window, locate “Print Spooler,” and restart the service. It can often resolve offline issues.
Troubleshoot Ink and Toner Problems
Issues related to ink and toner can impact your print quality and overall performance.
- Check Ink or Toner Levels: Most printers can check ink or toner levels. Replace cartridges that are running low to prevent print quality issues.
- Use Genuine Cartridges: While third-party cartridges might be cheaper, they can cause compatibility issues and poor print quality. Stick to genuine cartridges recommended by the printer manufacturer.
Test With Different Documents
Sometimes, issues might be specific to a particular document or file format.
- Print a Test Page: Use the printer’s built-in test page function to check if the problem persists across different documents.
- Try a Different Format: If the issue occurs with a particular file format, try printing a document in a different format to see if the problem persists.
Contact Customer Support
If you’ve exhausted your troubleshooting efforts and the issue remains unresolved, don’t hesitate to contact the printer manufacturer’s customer support. They can provide further guidance and assistance tailored to your printer model and issue.
Conclusion
Printers, like all technology, can encounter problems from time to time. However, armed with the knowledge of common issues and the steps to troubleshoot them effectively, you can overcome these challenges and keep your printer running smoothly. Each step contributes to optimal printer performance, from addressing paper jams and improving print quality to resolving connectivity problems and ensuring proper ink or toner usage. Remember that patience and attention to detail are key when troubleshooting, and don’t hesitate to seek assistance from the printer manufacturer’s support if needed. With these troubleshooting techniques, you can confidently navigate printer issues and enjoy high-quality prints for personal and professional needs.