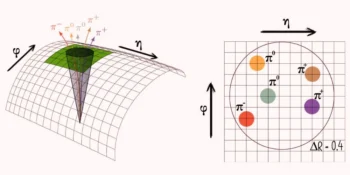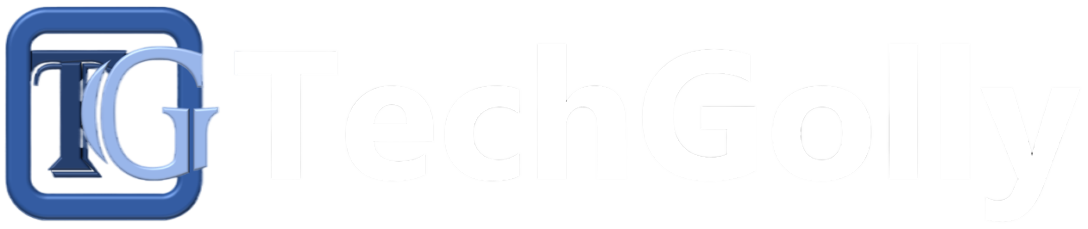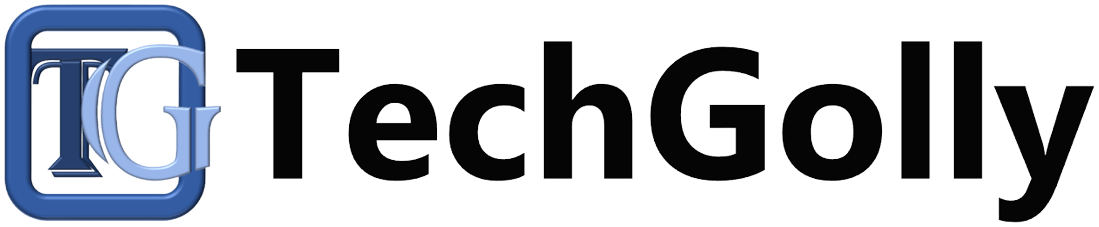Few things are as frustrating as a laptop keyboard that suddenly starts typing the wrong characters. Typing the keys produces characters different from the intended ones; this issue can disrupt your work and productivity.
Guide to Fix Laptop Keyboard Typing
We’ve prepared a step-by-step guide to help you diagnose and fix the laptop keyboard typing the wrong characters. Following the practical steps given below, you can solve the problem.
Identify the Issue
The first step is to identify the nature of the problem. Is the laptop keyboard typing the wrong characters, or are specific keys causing the issue? Try typing a few sentences to see which keys are affected and whether it’s a consistent problem.
Identifying the issue’s scope is essential. It helps you narrow down the potential causes and solutions. A widespread issue could be related to software settings, while specific keys may indicate physical problems.
Check Language and Keyboard Settings
Incorrect language and keyboard settings can often be the culprit. Go to your computer’s settings or control panel and navigate to the language and keyboard settings. Ensure that the correct language and keyboard layout are selected. For example, if you’re using a US keyboard, ensure the settings reflect this.
Language and keyboard settings discrepancies are common causes of laptop keyboard issues. Ensure your laptop is set to the language and layout you are comfortable with.
Restart Your Laptop
Sometimes, a simple restart can resolve laptop keyboard issues. Save your work, close all applications, and restart your laptop. It can help clear temporary glitches or conflicts that may be causing the problem. Restarting your laptop is a quick and non-invasive step that often resolves minor issues. It refreshes system processes and can eliminate temporary software-related problems.
Clean Your Keyboard
Dust and debris can accumulate under laptop keys, leading to incorrect key presses. Turn off your laptop and use compressed air or a keyboard cleaning brush to clean the keys gently. Be careful not to press the keys too hard, which can cause damage.
Cleaning your laptop keyboard helps prevent physical obstructions from causing typing errors. Regular maintenance can extend your keyboard’s lifespan and keep it functioning correctly.
Test in Safe Mode
Reboot your laptop in Safe Mode and check if the keyboard issue persists. Safe Mode loads only essential drivers and can help determine if third-party software is causing the problem. If the laptop keyboard works correctly in Safe Mode, a software conflict may be the issue.
Testing in Safe Mode isolates your system from potential software conflicts. If the issue disappears in Safe Mode, you can identify and turn off conflicting software.
Update or Roll Back Keyboard Drivers
Outdated or corrupted keyboard drivers can cause typing issues. Go to the Device Manager (search for it in the Start menu) and expand the “Keyboards” section. Right-click on “Keyboards” and choose “Update driver.” Follow the on-screen instructions. If updating doesn’t work, return the driver to a previous version.
Updating or rolling back keyboard drivers can resolve compatibility issues or glitches and ensure that your laptop keyboard functions correctly with the operating system.
Disable or Uninstall Third-Party Input Methods
If you’ve installed third-party input methods or keyboard customizations, they might be causing conflicts. Disable or uninstall these software applications and check if the issue is resolved. Third-party input methods can sometimes interfere with the regular keyboard functions. Disabling or removing them can help restore your laptop keyboard’s proper operation.
Test with an External Keyboard
If you can access an external USB keyboard, connect it to your laptop and test if it types correctly. If the external keyboard works as expected, the issue may be with your laptop’s built-in keyboard.
Testing with an external keyboard helps differentiate between a laptop-specific problem and a broader system issue. If the external keyboard functions correctly, it may suggest a hardware problem with your laptop keyboard.
Reset Your Keyboard Settings
In some cases, resetting the keyboard settings to their default configuration can resolve typing issues. You can usually find this option in the keyboard settings within the control panel or system preferences. Resetting keyboard settings ensures that any customizations or changes are reverted to their default state. It’s a straightforward way to eliminate potential conflicts.
Check for Physical Damage
Examine your laptop keyboard for physical damage. Look for any stuck keys or visible damage to the keyboard itself. If you find physical damage, you may need to replace the affected keys or the entire keyboard.
Physical damage to the keyboard can result from spills, heavy usage, or accidental impacts. Depending on the extent of the damage, you may need professional assistance or replacement parts.
Perform a System Restore
If the issue began recently and you can pinpoint it to a specific event, such as a software update or installation, you can try using System Restore. This feature allows you to roll your system back to a previous state when it worked correctly.
System Restore is a valuable tool for undoing recent changes that may have triggered keyboard issues. It can revert your system to a stable state.
Check for Malware
Malware or viruses can interfere with your keyboard’s functionality. Run a full system scan using antivirus software to protect your laptop from malicious software. Malware can hijack system resources and cause unexpected issues. Regularly scanning for malware helps maintain your laptop’s security and stability.
Test in a Different User Account
Create a new user account on the laptop and test the keyboard in this account. If the keyboard works correctly in the new user account, the issue may be specific to your user profile, and creating a new one may be a solution.
Testing in a different user account helps determine if the problem is user-specific or system-wide. You can migrate files and settings to the new profile if the keyboard functions appropriately in a new account.
Contact Customer Support or a Technician
If none of the above steps resolves the issue, it’s time to seek professional assistance. Contact your laptop manufacturer’s customer support or a qualified technician to diagnose and repair hardware-related problems.
Professionals have the expertise and tools to diagnose and fix hardware issues. If your laptop’s keyboard has a physical problem, they can provide the necessary repairs or replacement.
Conclusion
A laptop keyboard typing wrong characters can be a frustrating problem; with this guide, you can work through the troubleshooting process. Start by identifying the issue, checking settings, and cleaning your keyboard. If the problem persists, you can explore software-related solutions and, if necessary, consider hardware inspection and repair. With patience and persistence, you can often resolve keyboard issues and get back to using your laptop effectively.